联系笔记本电脑怎么恢复出厂设置win7 联想笔记本恢复出厂设置步骤win7
很多人使用电脑的时候遇到一些严重的系统问题时,都想要通过恢复出厂设置来尝试修复,可是有很多联想笔记本win7系统用户却不知道怎么恢复出厂设置,其实操作方法并不会难,有想要一样操作的话,可以跟随着笔者的步伐一起来看看联想笔记本恢复出厂设置步骤win7吧。
方法如下:
方法一、
1.首先我们打开桌面上的计算机。
2.接着我们点击打开控制面板。
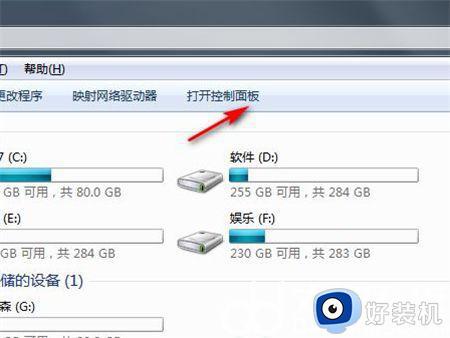
3、在控制面板里我们点击系统和安全。

4、然后点击备份你的计算机。
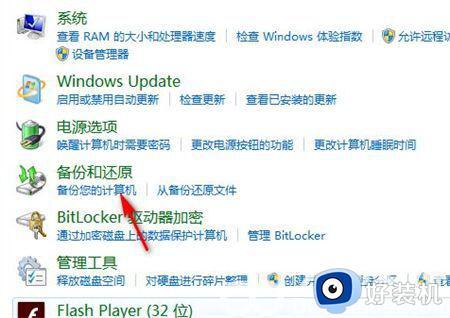
5、在备份计算机中点击恢复系统设置或计算机。
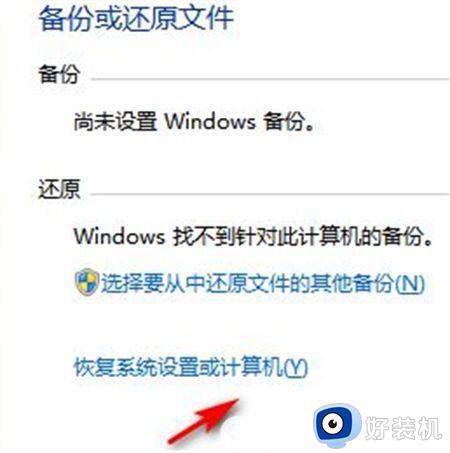
6、最后打开系统还原即可。
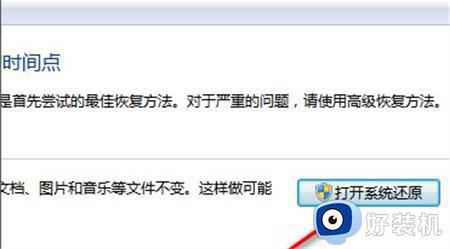
1.首先我们打开电脑找到“计算机”点击打开。

2.进入页面然后我们点击“Windows7(C:)”打开C盘。
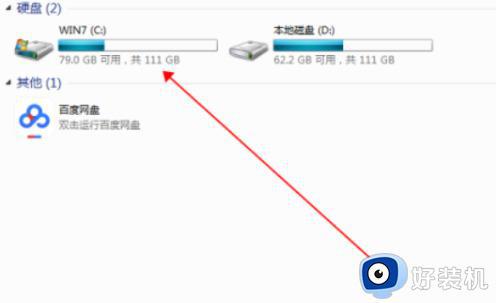
3.我们在C盘界面找到Windows7并点击打开。
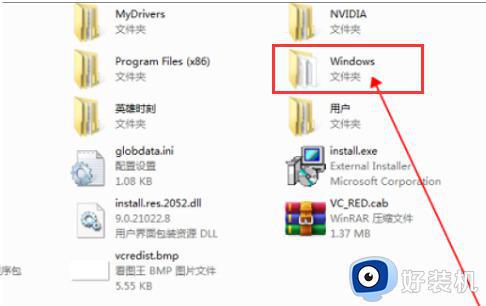
4.进入到Win7文件夹中找到并双击“System32”打开文件夹。
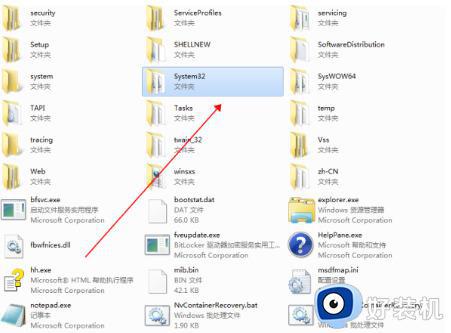
5.然后在“System32”文件夹里打开找到并双击“sysprep”。
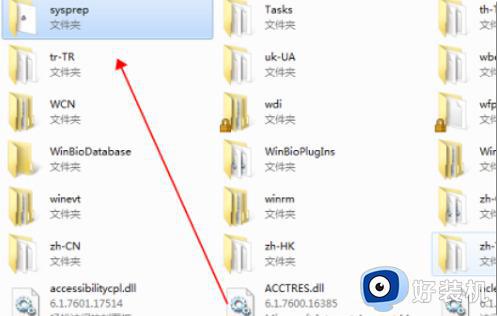
6.最后我们在“Sysprep”文件夹找到并双击“sysprep.exe”。
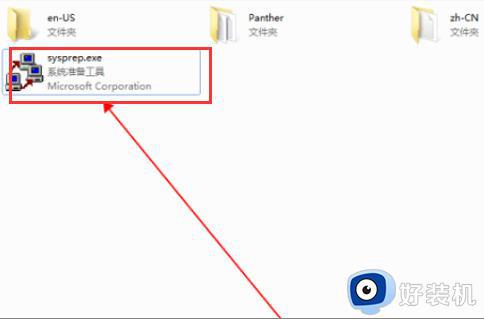
7.我们双击打开它,在弹出的窗口点击“确定”,这样Windows7恢复出厂设置的问题就解决了。
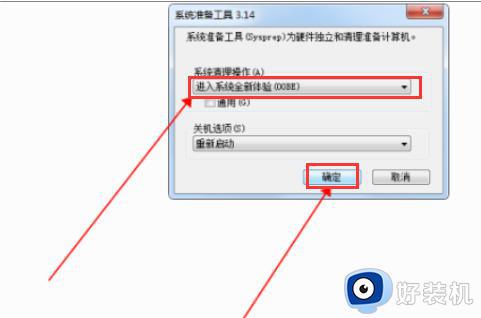
方法二、
1、我们需要先打开电脑左下角的开始菜单,然后点击设置按钮打开。
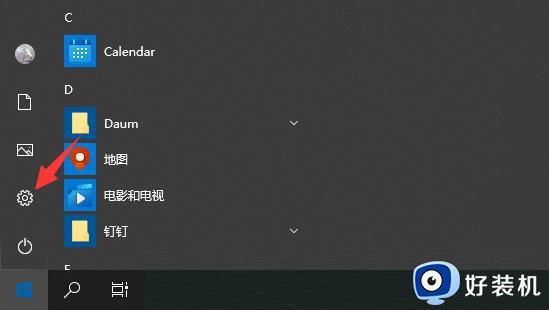
2、设置界面中选择更新和安全打开。
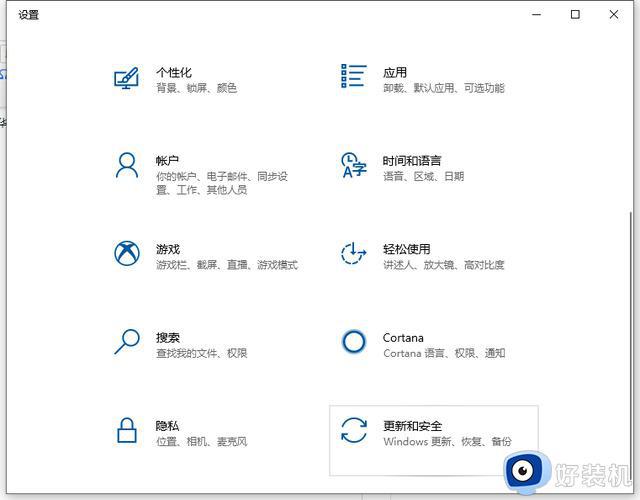
3、点击左侧的恢复栏,然后再选择重置此电脑,点击开始重置此电脑。(如果进不了系统,也可以尝试强制关机两次,第三次开机时会自动进入Windows RE修复环境,进入win10安全模式操作)
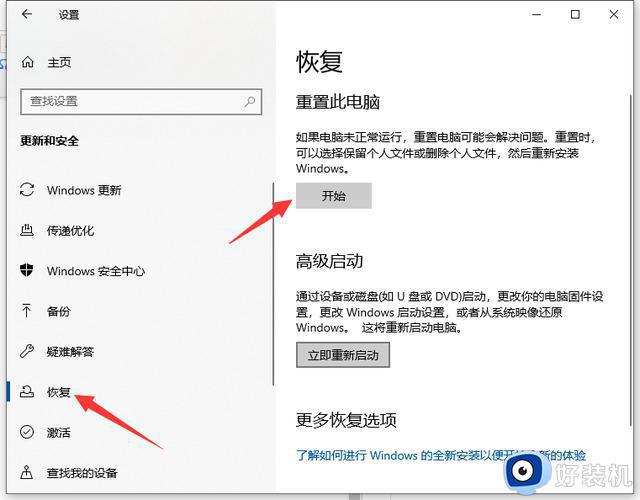
4、根据个人需要,选择合适的选项,个人建议是保留我的文件,如果事先有备份文件的话就可以选择删除所有内容彻底重置。
1)保留我的文件:删除应用和设置,但保留个人文件。
2)删除所有内容:删除所有个人文件、应用和设置。
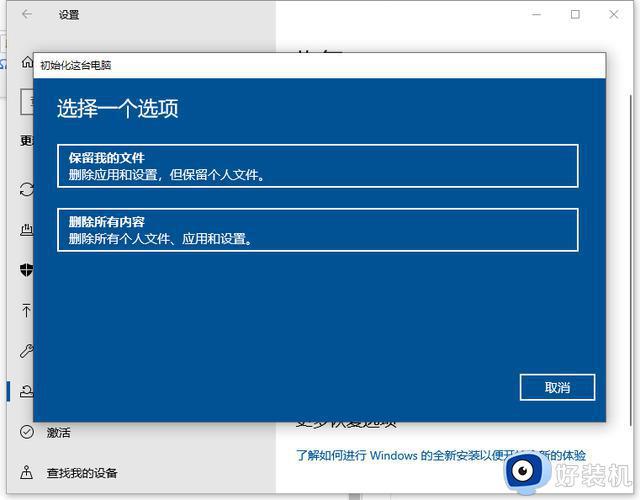
5、小编选择的是保留我的文件,将会提示删除应用的列表,方便后期重新安装。然后就可以点击重置电脑,耐心等待重置完成即可。
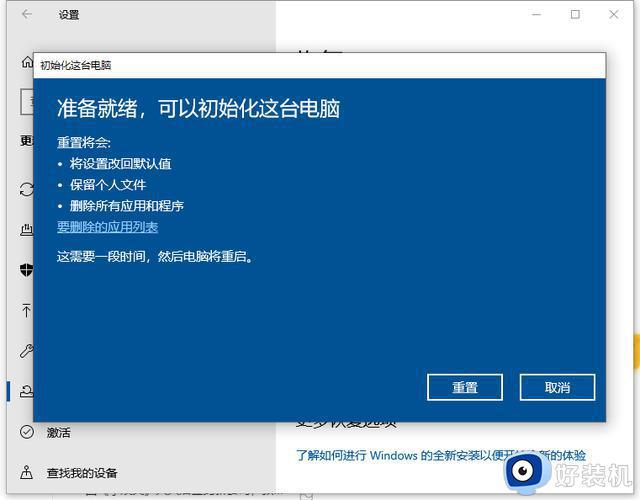
如果以上步骤都无效,我们可以通过重装系统,来恢复出厂设置。
以上给大家介绍的就是联系笔记本电脑怎么恢复出厂设置win7的详细内容,有一样需求的用户们可以参考上面的方法来进行操作,希望帮助到大家。
联系笔记本电脑怎么恢复出厂设置win7 联想笔记本恢复出厂设置步骤win7相关教程
- 联想笔记本电脑windows7如何恢复出厂设置 联想笔记本win7恢复出厂设置的步骤
- 联想windows7笔记本如何恢复出厂设置 让联想windows7笔记本恢复出厂设置的方法
- 笔记本电脑如何恢复出厂系统win7 笔记本windows7恢复出厂设置的步骤
- win7笔记本恢复出厂设置如何操作 win7笔记本恢复出厂设置方法
- win7笔记本如何恢复出厂设置 win7系统笔记本怎么恢复出厂设置
- 联想电脑win7怎么恢复出厂系统 联想win7电脑如何恢复出厂设置
- 笔记本电脑win7怎么恢复出厂设置 笔记本电脑win7恢复出厂设置的方法
- 笔记本windows7怎么恢复出厂设置 笔记本win7系统恢复出厂设置的操作方法
- win7惠普笔记本怎么恢复出厂设置
- 华硕笔记本win7恢复出厂设置教程 华硕win7电脑怎么强制恢复出厂设置
- win7怎么禁止开机自启动程序 win7系统如何禁止开机启动项
- win7怎么进入系统设置?win7怎么打开系统设置界面
- win7电脑桌面我的电脑怎么弄出来 win7怎样调出我的电脑桌面图标
- win7开机进入安全模式的方法 win7开机时如何进入安全模式
- win7怎么换自己的壁纸 win7系统更换桌面背景图片的方法
- win7怎么换字体?win7修改字体的方法
win7教程推荐
- 1 win7怎么换字体?win7修改字体的方法
- 2 win7不能发现局域网电脑怎么办 win7发现不了局域网的计算机处理方法
- 3 win7电脑如何查看cpu占用率 win7看cpu占用率的方法
- 4 win7卡在清理请勿关闭计算机怎么办 win7显示清理请勿关闭计算机解决方法
- 5 win7怎么看隐藏的文件?win7如何查看隐藏文件
- 6 win7插上无线网卡但找不到无线网络连接怎么解决
- 7 win7电脑连不上无线网怎么办 win7电脑连接不了无线网处理方法
- 8 win7怎么破解电脑开机密码呢?如何破解win7开机密码
- 9 win7动画效果关闭设置教程 win7如何关闭动画效果显示
- 10 win7怎么让耳机和音响都有声音 win7电脑耳机和音响一起响怎么弄
