win7笔记本如何恢复出厂设置 win7系统笔记本怎么恢复出厂设置
更新时间:2024-04-09 13:34:44作者:xinxin
对于长时间使用win7笔记本电脑的用户来说,难免也会遇到硬盘空间内存不足的情况,因此我们可以通过win7系统自带恢复出厂设置功能,来彻底将电脑还原到出厂前的状态,以此清空硬盘内存空间,可是win7笔记本如何恢复出厂设置呢?以下就是关于win7系统笔记本怎么恢复出厂设置相关内容。
推荐下载:win7纯净版镜像
具体方法:
1、同时按Win + R组合键打开运行菜单,并输入control命令回车快速打开控制面板,然后在控制面板窗口中,切换到大图标查看方式,点击恢复选项进入。
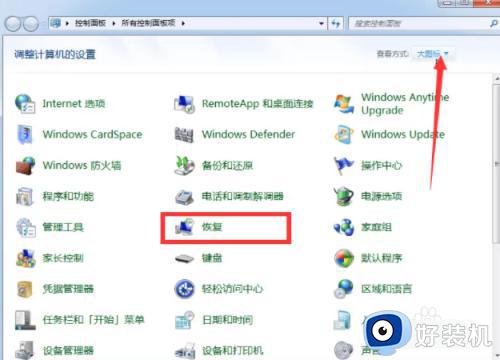
2、如果电脑里有镜像系统或Windows 光盘,我们可以直接点击恢复界面中的“高级恢复方法”,然后任意选择一个恢复方案进行重装系统的方法即可。(这里不重点展开,主要介绍还原的方法)
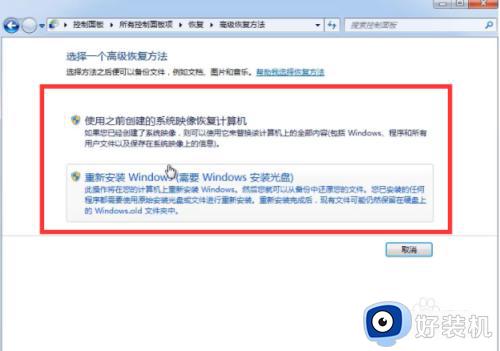
3、我们选择打开系统还原,这个步骤会撤消还原点之后的对系统所做的更改,但保持文档、图片和音乐等文件不变,可能会删除最近安装的程序和驱动程序,因此有重要资料的话先备份。
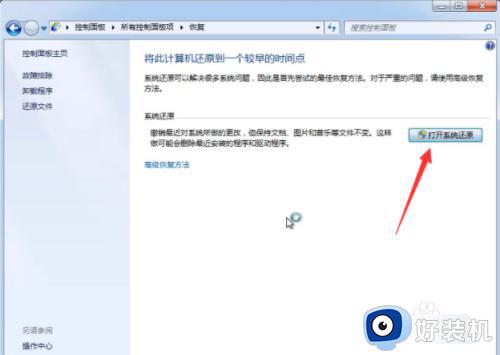
4、来到系统还原窗口,选择另一还原点后点击下一步。
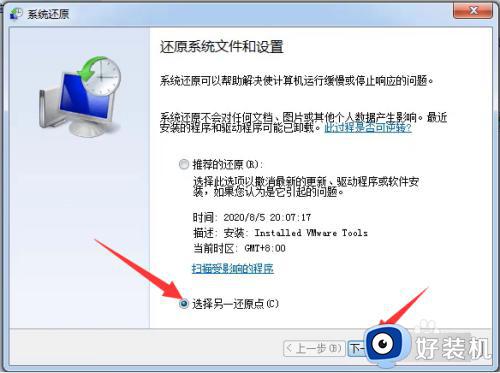
5、选择需要恢复的时间点,点击下一步将计算机还原到所选事件之前的状态。
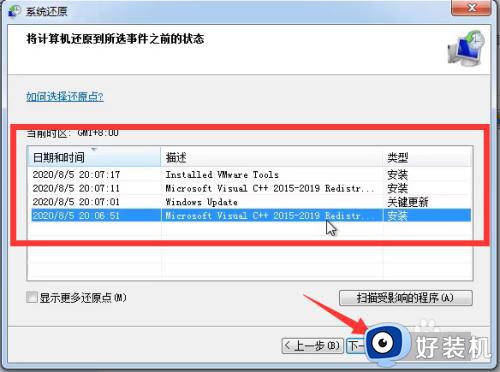
6、确认还原点,点击完成。
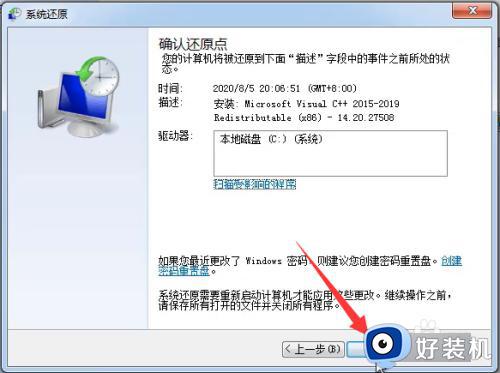
7、接着就进入还原阶段了。系统还原不能中断,除非系统还原已完成,否则无法将其撤消。如果在安全模式下或从系统恢复选项菜单运行系统还原,则无法撤消。
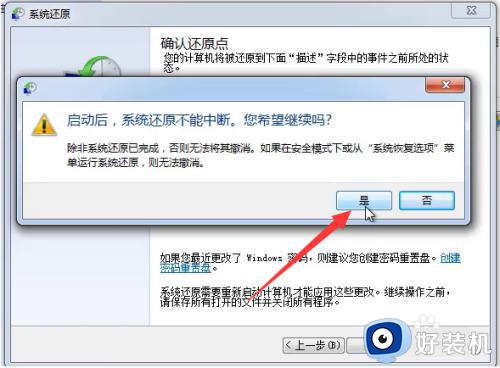
综上所述就是小编告诉大家的关于win7系统笔记本怎么恢复出厂设置相关内容了,还有不懂得用户就可以根据小编的方法来操作吧,希望本文能够对大家有所帮助。
win7笔记本如何恢复出厂设置 win7系统笔记本怎么恢复出厂设置相关教程
- win7笔记本恢复出厂设置如何操作 win7笔记本恢复出厂设置方法
- 联想笔记本电脑windows7如何恢复出厂设置 联想笔记本win7恢复出厂设置的步骤
- 联系笔记本电脑怎么恢复出厂设置win7 联想笔记本恢复出厂设置步骤win7
- 笔记本电脑如何恢复出厂系统win7 笔记本windows7恢复出厂设置的步骤
- 笔记本电脑win7怎么恢复出厂设置 笔记本电脑win7恢复出厂设置的方法
- 笔记本windows7怎么恢复出厂设置 笔记本win7系统恢复出厂设置的操作方法
- win7惠普笔记本怎么恢复出厂设置
- 联想windows7笔记本如何恢复出厂设置 让联想windows7笔记本恢复出厂设置的方法
- 华硕笔记本win7恢复出厂设置教程 华硕win7电脑怎么强制恢复出厂设置
- win7笔记本恢复出厂设置如何操作 windows7重置电脑的方法
- win7电脑桌面我的电脑怎么弄出来 win7怎样调出我的电脑桌面图标
- win7开机进入安全模式的方法 win7开机时如何进入安全模式
- win7怎么换自己的壁纸 win7系统更换桌面背景图片的方法
- win7怎么换字体?win7修改字体的方法
- win7怎么恢复出厂设置之后进不去了 win7恢复出厂设置后进不去了如何处理
- win7不记得开机密码怎么办 win7系统电脑不知道密码怎么开机
win7教程推荐
- 1 win7怎么换字体?win7修改字体的方法
- 2 win7不能发现局域网电脑怎么办 win7发现不了局域网的计算机处理方法
- 3 win7电脑如何查看cpu占用率 win7看cpu占用率的方法
- 4 win7卡在清理请勿关闭计算机怎么办 win7显示清理请勿关闭计算机解决方法
- 5 win7怎么看隐藏的文件?win7如何查看隐藏文件
- 6 win7插上无线网卡但找不到无线网络连接怎么解决
- 7 win7电脑连不上无线网怎么办 win7电脑连接不了无线网处理方法
- 8 win7怎么破解电脑开机密码呢?如何破解win7开机密码
- 9 win7动画效果关闭设置教程 win7如何关闭动画效果显示
- 10 win7怎么让耳机和音响都有声音 win7电脑耳机和音响一起响怎么弄
