win10蓝牙添加设备无法连接怎么回事 win10电脑蓝牙添加设备无法连接如何处理
更新时间:2022-11-11 11:06:50作者:huige
很多人都喜欢在电脑中添加蓝牙设备来会使用,只是有时候会遇到一些问题,比如近日有win10系统用户就遇到了蓝牙添加设备无法连接的情况,该怎么办呢,大家不用担心,针对此问题,本文给大家讲解一下win10电脑蓝牙添加设备无法连接的详细解决方法。
具体方法如下:
1、首先按下【Win】+【R】打开运行窗口输入【services.msc】并进入。
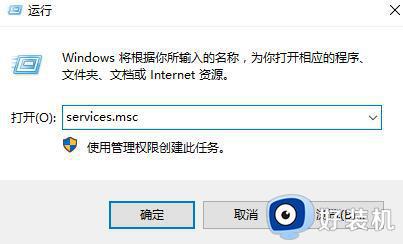
3、打开服务列表后,我们不断的向下翻,找到【蓝牙支持服务】。
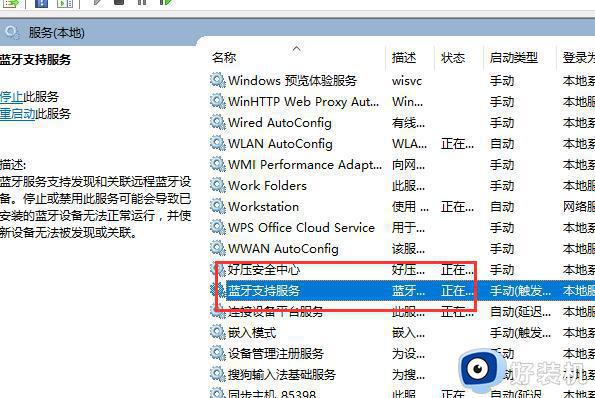
4、然后双击打开该选项,看到服务状态为已停止,我们点击【启动】。
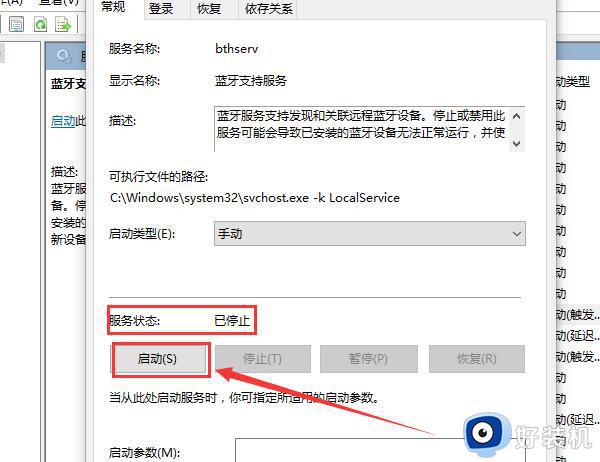
5、启动完成后,我们将启动类型更改为【自动】然后应用确定就行了。
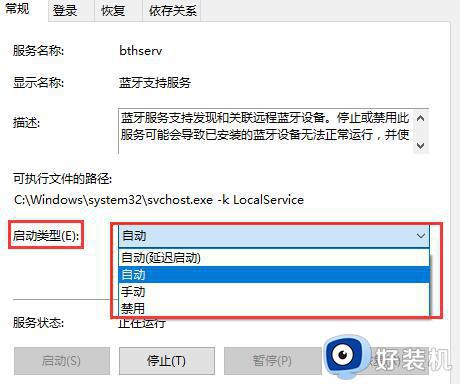
6、【Win】+【r】输入:【msconfig】 打开系统配置
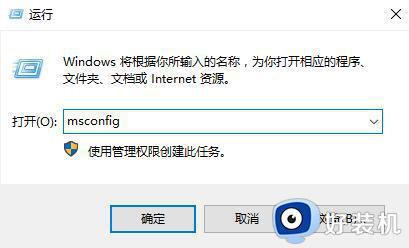
7、点击【服务】标签卡,勾选【隐藏所有的 Microsoft 服务】,然后点击【全部禁用】(若您启用了指纹识别功能,请不要关闭相关服务)
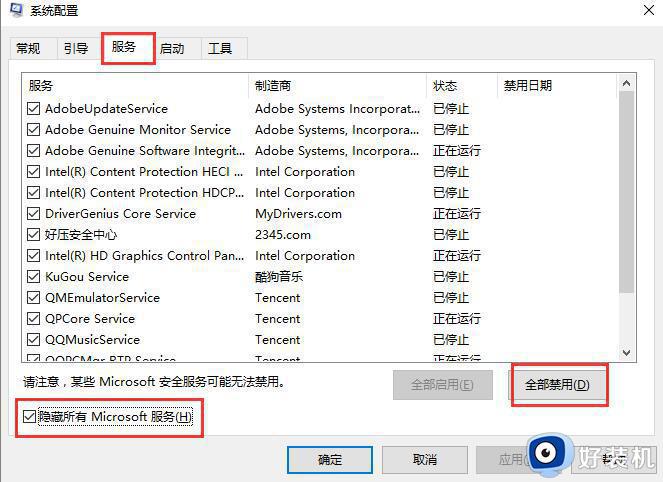
8、如果无法解决,请将蓝牙驱动进行更新或者回退到公版稳定版。
以上给大家讲解的就是win10蓝牙添加设备无法连接的详细解决方法,有遇到一样情况的用户们,可以学习上面的方法步骤来进行解决吧。
win10蓝牙添加设备无法连接怎么回事 win10电脑蓝牙添加设备无法连接如何处理相关教程
- win10蓝牙添加设备无法连接怎么办 win10蓝牙添加设备无法连接的解决方法
- wwin10系统蓝牙添加设备,显示无法连接的解决方案
- win10蓝牙无法添加设备怎么办 win10蓝牙不能添加设备的解决教程
- win10蓝牙设备删除失败怎么回事 win10蓝牙设备删除不了如何处理
- 蓝牙设备不能连接win10电脑怎么回事 蓝牙设备连不上win10电脑的两种解决方法
- win10连蓝牙设备为什么无法删除 windows10蓝牙设备无法删除的处理方法
- win10蓝牙删除设备失败怎么回事 win10系统蓝牙配对设备删除不了如何处理
- win10蓝牙设备无法连接怎么办 win10蓝牙无法连接设备怎么解决
- Win10如何删除已配对的蓝牙设备 win10删除已配对蓝牙设备的方法
- win10蓝牙设置不见了怎么办 w10系统找不到蓝牙设置处理方法
- win10拼音打字没有预选框怎么办 win10微软拼音打字没有选字框修复方法
- win10你的电脑不能投影到其他屏幕怎么回事 win10电脑提示你的电脑不能投影到其他屏幕如何处理
- win10任务栏没反应怎么办 win10任务栏无响应如何修复
- win10频繁断网重启才能连上怎么回事?win10老是断网需重启如何解决
- win10批量卸载字体的步骤 win10如何批量卸载字体
- win10配置在哪里看 win10配置怎么看
win10教程推荐
- 1 win10亮度调节失效怎么办 win10亮度调节没有反应处理方法
- 2 win10屏幕分辨率被锁定了怎么解除 win10电脑屏幕分辨率被锁定解决方法
- 3 win10怎么看电脑配置和型号 电脑windows10在哪里看配置
- 4 win10内存16g可用8g怎么办 win10内存16g显示只有8g可用完美解决方法
- 5 win10的ipv4怎么设置地址 win10如何设置ipv4地址
- 6 苹果电脑双系统win10启动不了怎么办 苹果双系统进不去win10系统处理方法
- 7 win10更换系统盘如何设置 win10电脑怎么更换系统盘
- 8 win10输入法没了语言栏也消失了怎么回事 win10输入法语言栏不见了如何解决
- 9 win10资源管理器卡死无响应怎么办 win10资源管理器未响应死机处理方法
- 10 win10没有自带游戏怎么办 win10系统自带游戏隐藏了的解决办法
