win10错误代码0xc0000001无法开机怎么解决 win10开机蓝屏0xc0000001原因和解决方法
最近,有位win10系统开机时出现蓝屏错误代码0xc0000001,这个问题比较常见,首先要了解0xc0000001蓝屏错误的原因,然后在解决问题,接下来小编带来win10开机蓝屏0xc0000001原因和解决方法,帮助大家能顺利运行电脑。
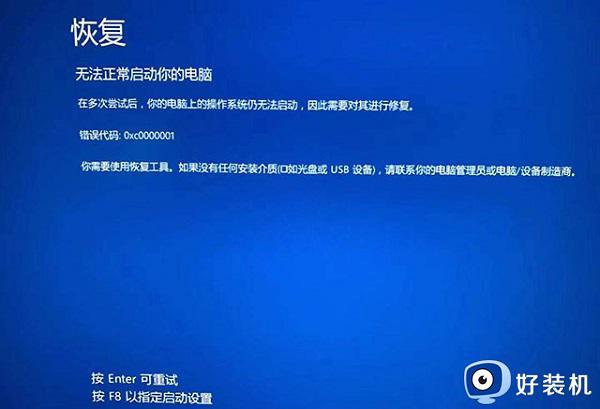
故障原因:
错误代码:0xc0000001表示引导设备可能存在某些问题,或者某些引导文件已损坏。如果计算机的引导扇区发生某些问题,也可能发生这种情况。系统文件损坏或内存损坏是比较常见的原因,最近硬件软件的更改也可能是原因之一。
解决方法:
1、我们将电脑开机,到Win10启动徽标的界面的时候,那么就长按电源键强制关机,再关机,再到Win10启动徽标的界面的时候,再长按电源键强制关机,重复此操作三次,出现了正在诊断你的电脑,将出现自动修复界面。
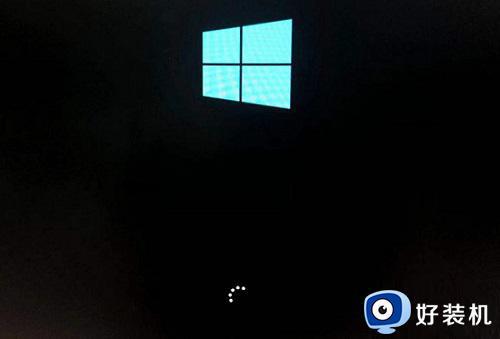
2、这时电脑就会进入自动修复的界面,我们点击“高级选项”。
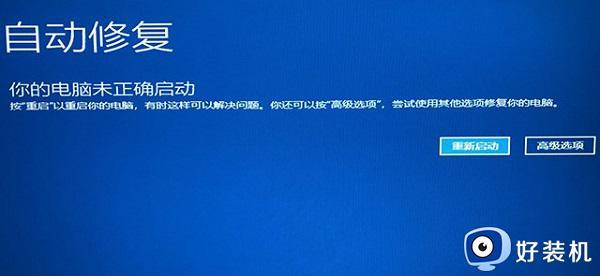
3、再点击“疑难解答”选项,如下图所示。
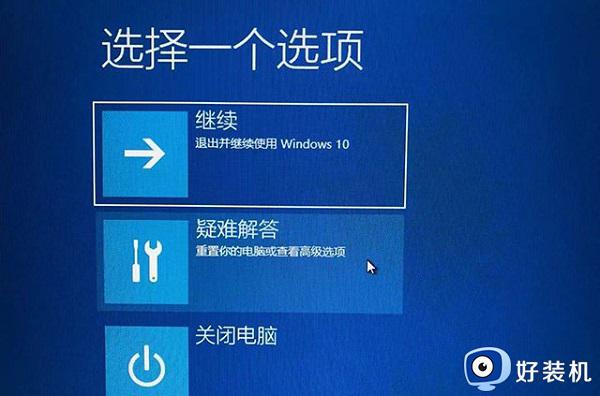
4、再点击“高级选项”,如下图所示。
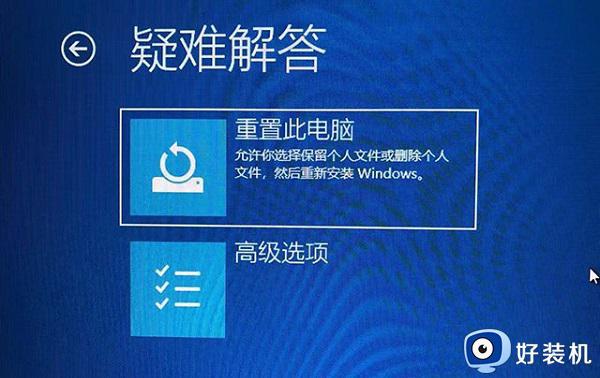
5、在高级选项界面中,我们点击“启动设置”,如下图所示。
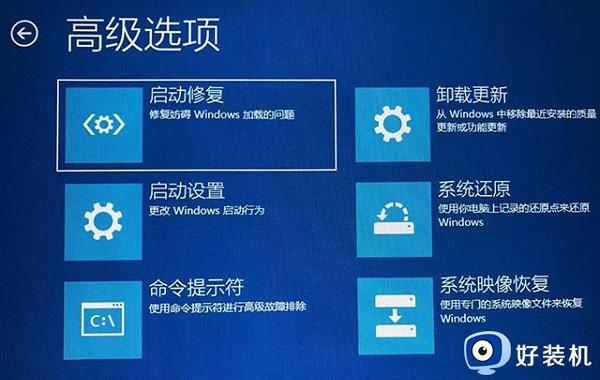
6、在启动设置界面中,我们点击“重启”,如下图所示。

7、序号4-6都是安全模式,我们按需选择就可以了,没有不需要网络,按下数字4键或者F4键,启用安全模式就可以了。

8、进入Win10安全模式下之后,想想在遇到这个问题之前,安装了什么软件,是否更新了驱动,例如显卡驱动,将其卸载了,尝试是否可以开机。我们来到win10安全模式下,点击“开始菜单”,再点击“设置”,在windows设置界面中,点击“应用”,如下图所示。
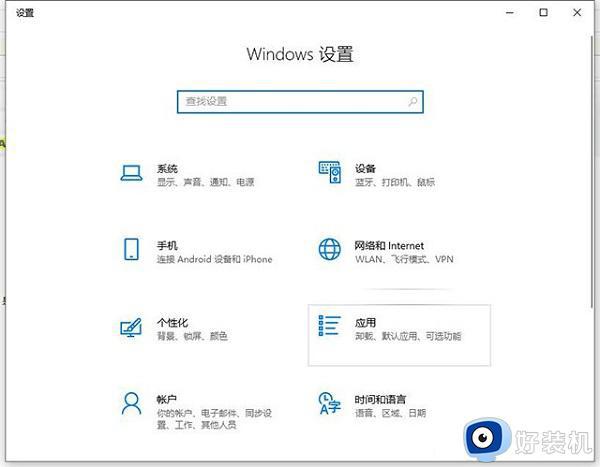
9、我们将排序依据为“安装日期”,卸载了所有近期或者当天安装的软件,尝试一下是否可以正常进入win10系统。
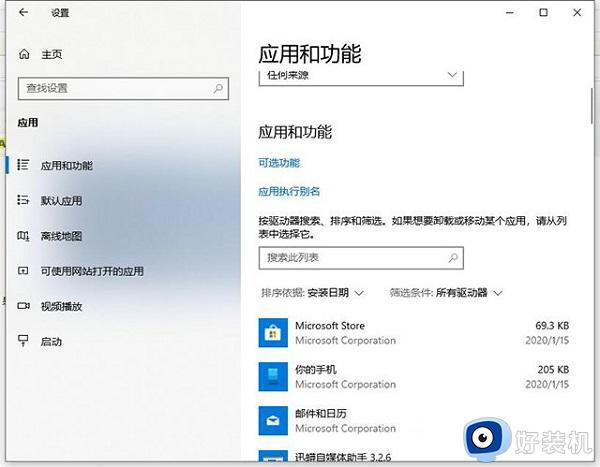
10、如果您是更新了某个驱动,例如显卡驱动,我们将显卡驱动卸载了试试。首先我们右键点击“此电脑”,选择“管理”,如下图所示。
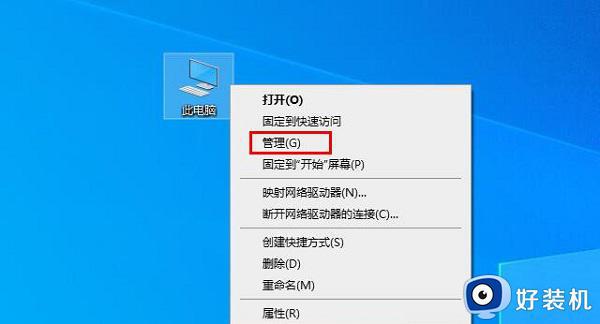
11、在计算机管理中,我们点击“设备管理器”,找到并展开显示适配器,找到并右键点击自己的显卡设备,选择卸载设备,如下图所示。
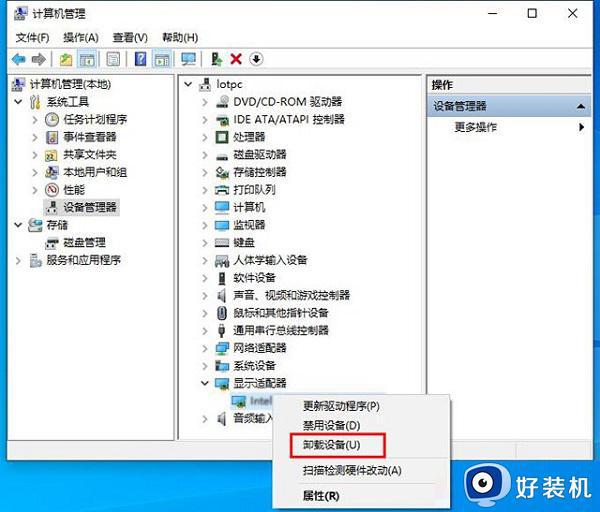
12、勾选“删除此设备的驱动程序软件”,点击“卸载”按钮。
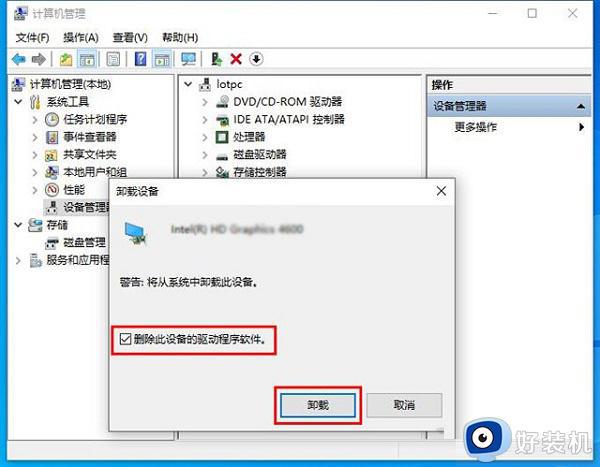
13、我们再重新开机,看看是否可以正常进入win10系统了。
win10系统出现错误代码0xc0000001一般都是因为软件冲突、windows更新补丁或者更新某个驱动导致的问题,我们只要删除卸载近期的安装即可解决。
win10错误代码0xc0000001无法开机怎么解决 win10开机蓝屏0xc0000001原因和解决方法相关教程
- win10系统错误代码0xc0000001蓝屏显示如何解决
- win10遇到错误代码0xc0000001什么原因 win10出现错误0xc0000001的修复方法
- window10错误代码0xc0000001无法进入安全模式如何修复
- windows10提示0xc0000001错误代码的原因和解决方法
- 0xc00000001 蓝屏win10怎么回事 win10蓝屏代码0xc0000001完美解决方法
- window10错误代码0xc0000001安全模式无法进入怎么解决
- 电脑win10无法正常启动错误代码0xc0000001修复方法
- win10蓝屏错误0x000000c1如何解决 win10蓝屏错误0x000000c1解决教程
- window10错误代码0xc0000001无法进入安全模式解决方法
- win10开机蓝屏0xc000001怎么回事 w10开机蓝屏错误代码0xc000001如何解决
- win10怎么打开已禁用输入法图标 win10打开已禁用输入法图标的方法
- win10系统无法移动DOLBY Access错误代码0x80073d0d如何处理
- 如何解决win10系统下重置失败问题 win10系统下重置失败的解决方法
- win10更新KB4532693后桌面清空的解决方法
- win10打开录音机闪退怎么办 win10录音机打开后闪退解决方法
- 电脑密码在哪里设置win10 win10设置开机密码的步骤
win10教程推荐
- 1 win10不能更新系统怎么办 win10电脑不能更新系统修复方法
- 2 win10不支持显卡驱动怎么办 win10显卡不能安装驱动安装处理方法
- 3 win10右下角天气怎么关 win10删除电脑右下角天气显示的方法
- 4 win10删除文件需要管理员权限怎么办 win10删掉文件需要管理员权限处理方法
- 5 彻底关闭win10病毒和威胁防护的步骤 win10如何关闭病毒和威胁防护
- 6 win10进入桌面后鼠标一直转圈怎么回事 win10进桌面一直转圈怎么解决
- 7 win10桌面快捷图标出现白纸怎么回事 win10桌面快捷方式图标变成白板如何处理
- 8 win10计算器打不开怎么办 如何解决win10系统无法打开计算器
- 9 win10共享文件夹怎么在另一个电脑查看 win10共享文件夹另外一台电脑如何找到
- 10 win10关闭每次打开应用的通知设置方法 如何关闭win10每次点开软件都提醒
