Win10为什么搜不到蓝牙鼠标 Win10搜不到蓝牙鼠标的处理方法
更新时间:2023-07-02 14:35:00作者:mei
蓝牙鼠标就是一种没有线的鼠标,可以自由的移动和使用,操作起来也比较流畅。一些用户把蓝牙鼠标连接win10电脑搜索不到,导致无法正常使用,怎么办?现在教程介绍Win10搜不到蓝牙鼠标的处理方法。
推荐:win10专业版系统
1、保证蓝牙鼠标中装入了电池,将蓝牙鼠标的电源开关打开。
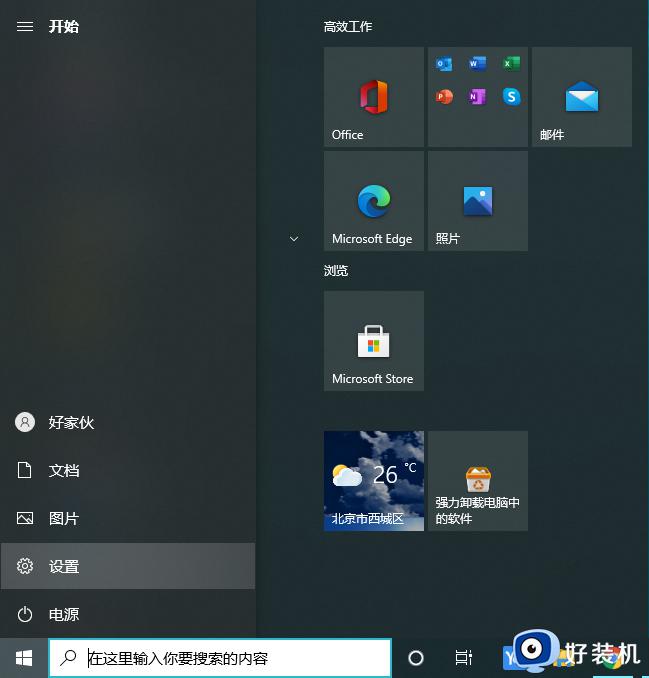
2、点击菜单,选择“设置” 。
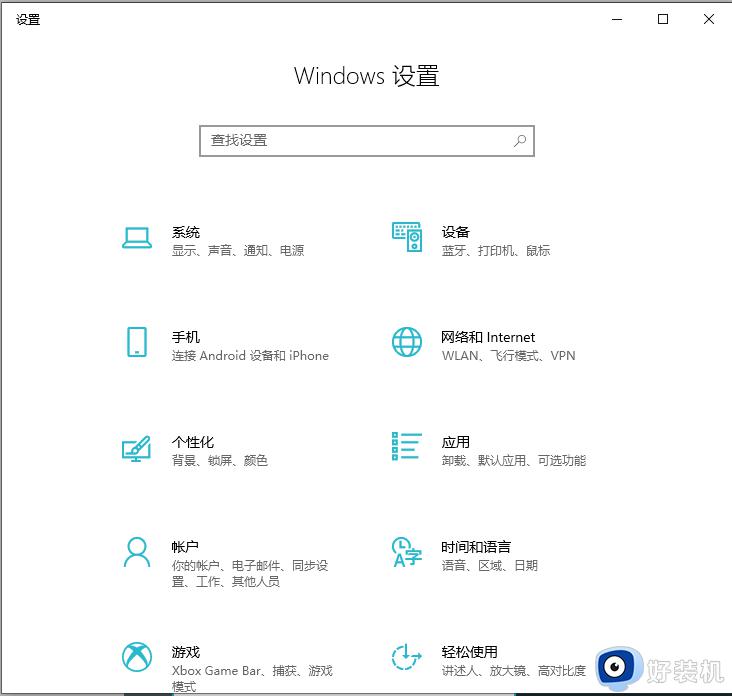
3、进入Windows设置后,选择“设备” 。
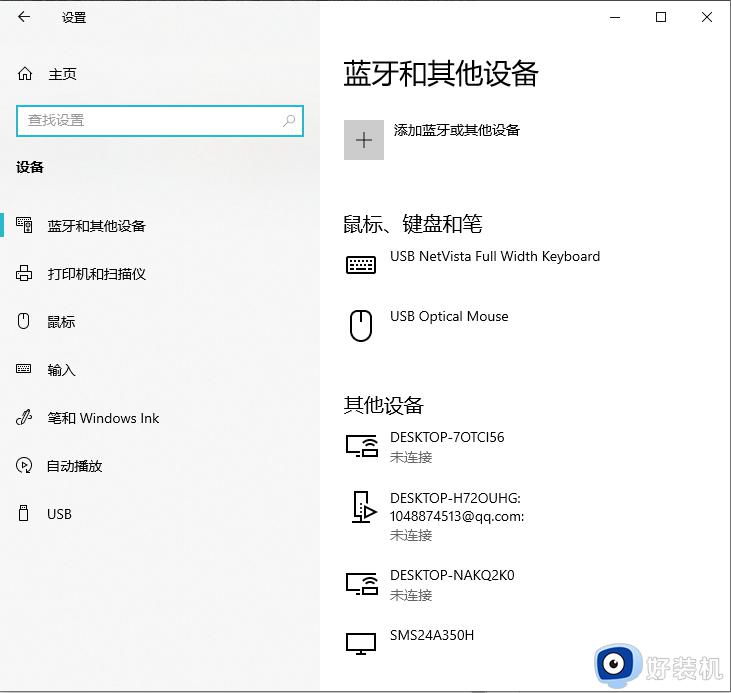
4、在右栏选择“蓝牙和其他设置” 。
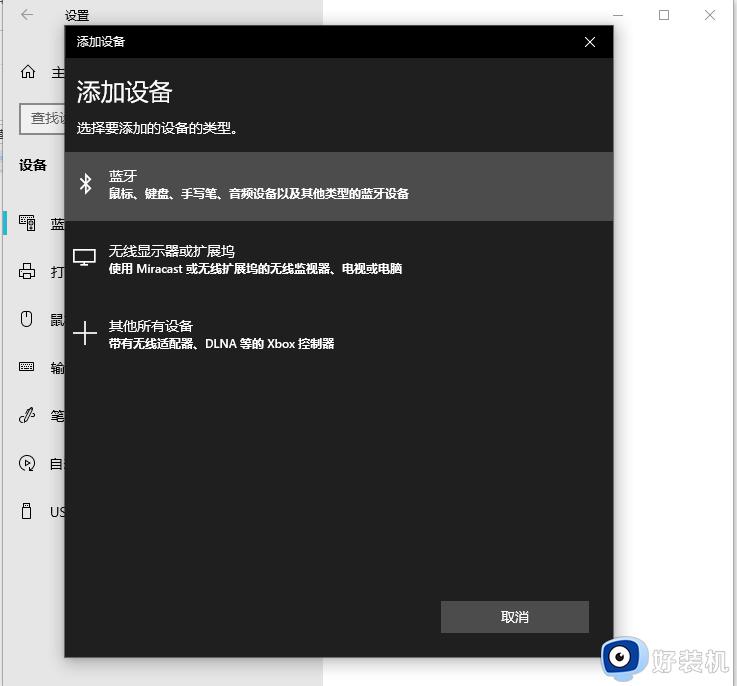
6、在接下来添加设备窗口,点击“Bluetooth Mouse(蓝牙鼠标)”。
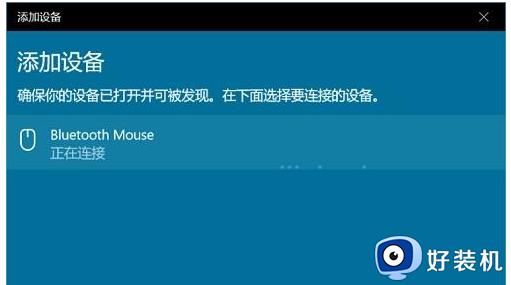
7、在弹出的搜索窗口,点击“Bluetooth Mouse”。
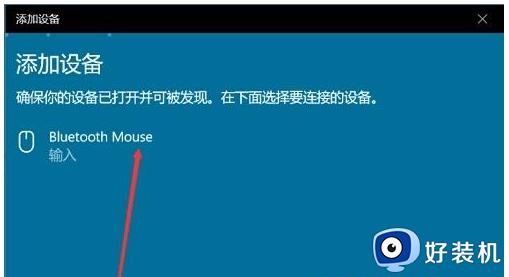
8、系统提示“你的设备已准备就绪”后,点击底部“完成”即可。
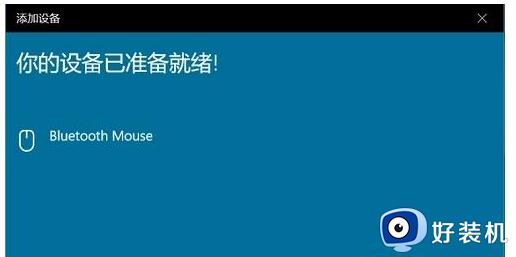
上述分享Win10系统搜不到蓝牙鼠标的处理方法,希望此教程内容对大家有所帮助。
Win10为什么搜不到蓝牙鼠标 Win10搜不到蓝牙鼠标的处理方法相关教程
- Win10检测不到蓝牙鼠标为什么 Win10电脑检测不到蓝牙鼠标原因和解决方法
- win10电脑蓝牙鼠标连接不上怎么办 笔记本win10蓝牙鼠标连不上如何解决
- win10蓝牙鼠标抖动怎么办 win10蓝牙鼠标指针抖动如何修复
- win10蓝牙鼠标抖动怎么解决 win10蓝牙鼠标抖动的解决方法
- 蓝牙鼠标连上win10电脑无法使用怎么回事 win10连接蓝牙鼠标后用不了三种解决方法
- win10蓝牙鼠标抖动怎么回事 win10系统蓝牙鼠标不稳定抖动的解决教程
- windows10蓝牙鼠标怎么操作 windows10连接蓝牙鼠标的方法介绍
- 蓝牙设备不能连接win10电脑怎么回事 蓝牙设备连不上win10电脑的两种解决方法
- win10连蓝牙设备为什么无法删除 windows10蓝牙设备无法删除的处理方法
- win10蓝牙鼠标在哪里连接 电脑win10连接蓝牙鼠标的方法步骤
- win10进入不了桌面怎么办 win10电脑开机后进不了系统解决方法
- win10管理员名称改不了怎么回事 win10改不了管理员名字如何处理
- win10键盘shift锁定如何解锁 win10 shift被锁定了的解决教程
- 电脑没有睡眠选项的原因是什么 电脑忽然没有了睡眠如何解决
- win10云内容搜索如何关闭 win10云搜索怎么关
- win10把此电脑图标放到桌面设置方法 win10如何把此电脑图标放到桌面
win10教程推荐
- 1 彻底关闭win10病毒和威胁防护的步骤 win10如何关闭病毒和威胁防护
- 2 win10进入桌面后鼠标一直转圈怎么回事 win10进桌面一直转圈怎么解决
- 3 win10桌面快捷图标出现白纸怎么回事 win10桌面快捷方式图标变成白板如何处理
- 4 win10计算器打不开怎么办 如何解决win10系统无法打开计算器
- 5 win10共享文件夹怎么在另一个电脑查看 win10共享文件夹另外一台电脑如何找到
- 6 win10关闭每次打开应用的通知设置方法 如何关闭win10每次点开软件都提醒
- 7 win10实时保护关不掉怎么办 win10实时保护关闭不了如何解决
- 8 win10把硬盘识别成移动硬盘怎么办 win10硬盘变成可移动设备处理方法
- 9 win10电脑拷贝记录怎么查 win10如何查看拷贝记录
- 10 win10需要新应用打开此ms-gaming怎么办?win10提示“需要新应用打开此ms-gamingoverlay”如何解决
