Win10检测不到蓝牙鼠标为什么 Win10电脑检测不到蓝牙鼠标原因和解决方法
更新时间:2024-01-31 10:29:00作者:mei
蓝牙鼠标没有线缆的束缚,可以更加自由地移动,从而让操作变得便捷和高效。可是,有些用户把蓝牙鼠标插入win10电脑一直没反应,检测不到蓝牙鼠标的原因很多,接下来详解Win10电脑检测不到蓝牙鼠标原因和解决方法,让大家能更好使用蓝牙鼠标。
具体方法如下:
1、保证蓝牙鼠标中装入了电池,将蓝牙鼠标的电源开关打开。
2、点击菜单,选择“设置”
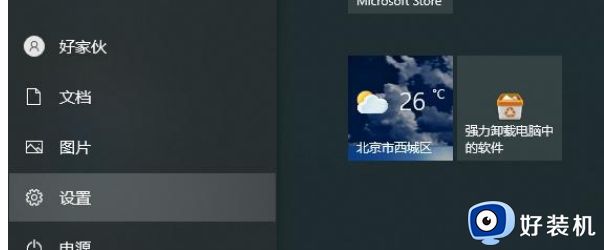
3、进入Windows设置后,选择“设备”。
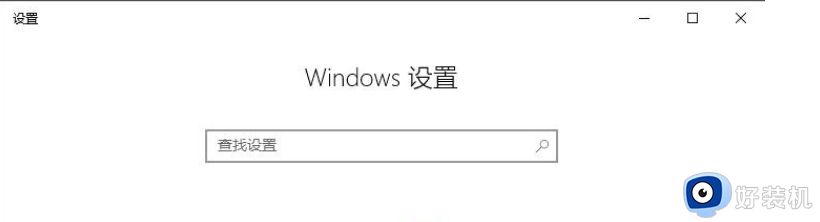
4、在右栏选择“蓝牙和其他设置”。
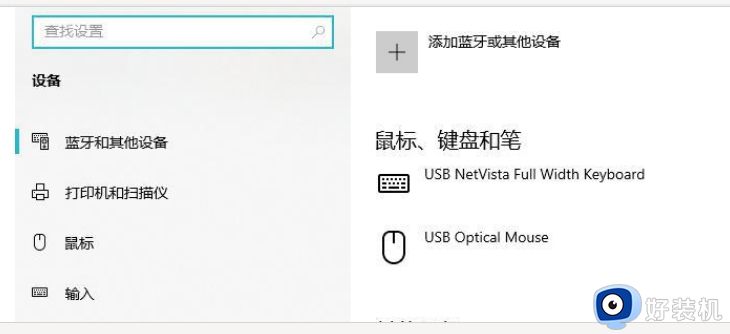
5、单击“添加蓝牙或其他设备”,选择“蓝牙”。
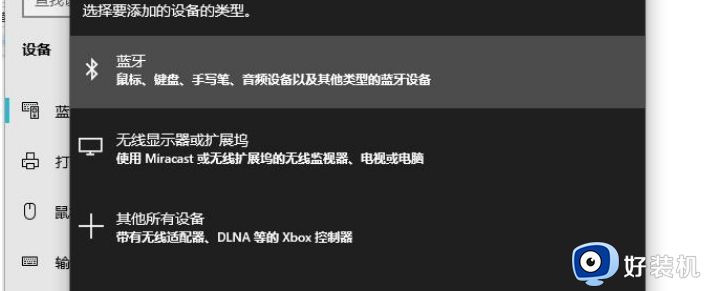
6、在接下来添加设备窗口,点击“Bluetooth Mouse(蓝牙鼠标)”。
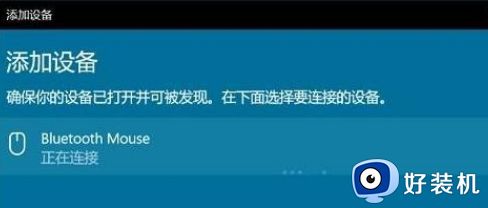
7、在弹出的搜索窗口,点击“Bluetooth Mouse”。
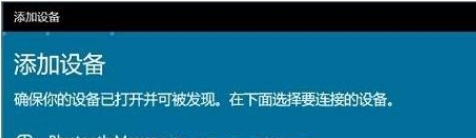
8、系统提示“你的设备已准备就绪”后,点击底部“完成”即可。
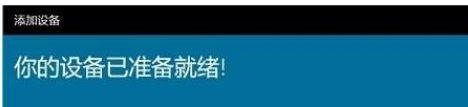
以上就是Win10电脑检测不到蓝牙鼠标原因和解决方法,简单设置之后,蓝牙鼠标就能连接使用了。
Win10检测不到蓝牙鼠标为什么 Win10电脑检测不到蓝牙鼠标原因和解决方法相关教程
- 蓝牙鼠标连上win10电脑无法使用怎么回事 win10连接蓝牙鼠标后用不了三种解决方法
- win10电脑蓝牙鼠标连接不上怎么办 笔记本win10蓝牙鼠标连不上如何解决
- Win10为什么搜不到蓝牙鼠标 Win10搜不到蓝牙鼠标的处理方法
- win10蓝牙鼠标抖动怎么解决 win10蓝牙鼠标抖动的解决方法
- win10蓝牙找不到设备怎么回事 win10蓝牙找不到设备的原因和解决方法
- win10蓝牙鼠标抖动怎么回事 win10系统蓝牙鼠标不稳定抖动的解决教程
- win10蓝牙鼠标抖动怎么办 win10蓝牙鼠标指针抖动如何修复
- win10电脑检测不到蓝牙耳机怎么办 win10电脑发现不了蓝牙耳机如何解决
- win10鼠标指针抖动怎么办 win10鼠标指针抖动的解决方法
- windows10蓝牙鼠标怎么操作 windows10连接蓝牙鼠标的方法介绍
- win10进入不了桌面怎么办 win10电脑开机后进不了系统解决方法
- win10管理员名称改不了怎么回事 win10改不了管理员名字如何处理
- win10键盘shift锁定如何解锁 win10 shift被锁定了的解决教程
- 电脑没有睡眠选项的原因是什么 电脑忽然没有了睡眠如何解决
- win10云内容搜索如何关闭 win10云搜索怎么关
- win10把此电脑图标放到桌面设置方法 win10如何把此电脑图标放到桌面
win10教程推荐
- 1 彻底关闭win10病毒和威胁防护的步骤 win10如何关闭病毒和威胁防护
- 2 win10进入桌面后鼠标一直转圈怎么回事 win10进桌面一直转圈怎么解决
- 3 win10桌面快捷图标出现白纸怎么回事 win10桌面快捷方式图标变成白板如何处理
- 4 win10计算器打不开怎么办 如何解决win10系统无法打开计算器
- 5 win10共享文件夹怎么在另一个电脑查看 win10共享文件夹另外一台电脑如何找到
- 6 win10关闭每次打开应用的通知设置方法 如何关闭win10每次点开软件都提醒
- 7 win10实时保护关不掉怎么办 win10实时保护关闭不了如何解决
- 8 win10把硬盘识别成移动硬盘怎么办 win10硬盘变成可移动设备处理方法
- 9 win10电脑拷贝记录怎么查 win10如何查看拷贝记录
- 10 win10需要新应用打开此ms-gaming怎么办?win10提示“需要新应用打开此ms-gamingoverlay”如何解决
