win10主机耳麦二合一怎么设置 win10系统设置耳麦二合一的具体方法
更新时间:2023-03-08 14:43:23作者:qin
大家应该都知道麦克风和耳机,它们是大家常用的音频设备,一般来说这两种设备都是分开使用的,但是有部分win10专业版用户想要同时使用麦克风和耳机,那么win10主机耳麦二合一怎么设置呢?其实方法很简单,下面我就来教一教大家win10台式电脑将耳麦二合一的操作方法。
具体方法如下:
1、XP:打开控制面板—硬件和声音—Realtek高清晰音频管理器—扬声器—后面板。
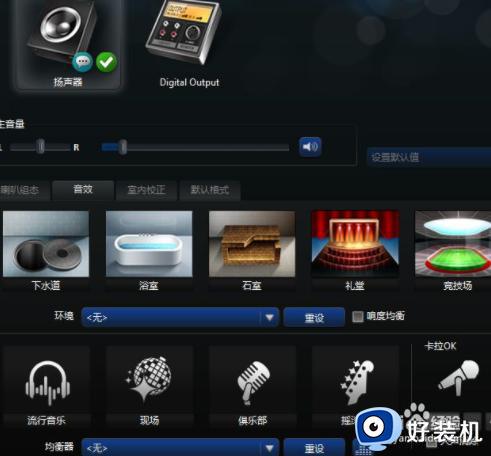
2、在“后喇叭输出”前面打勾则是音响出声。如果前面板“耳机”前面打勾,则是耳机出声。选取在插入前方设备后禁用后面设备出声即可。
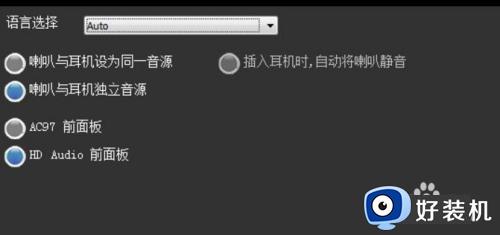
3、WIN7、8:打开控制面板—硬件和声音—Realtek高清晰音频管理器—扬声器。

4、点击右上角文件夹-勾起上面的“禁用前面板插孔检测"。在右上角“设备高级设置”中选取在插入前方设备后禁用后面设备出声即可。
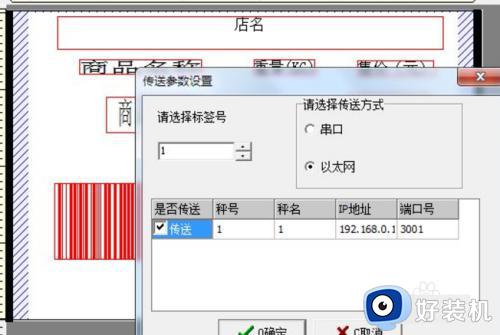
5、静用耳机功能是可以的,右下角的小喇叭右键播放设备,就可以设置的,但有可以插上麦克风也是认到的是耳机,最好用转换线转接或用USB的麦克风就比较方便的。
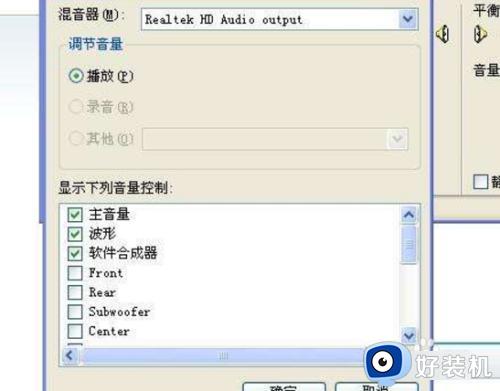
6、打开控制面板,选择声音和音频设备,打开后,选择语声选项卡,然后测试硬件,测试完成,语音就可以用。
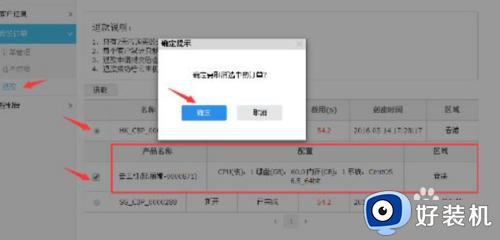
以上就是win10系统设置耳麦二合一的具体方法的内容介绍,如果遇到了以上情况,大家跟着上面的步骤一步步来操作就好了,希望对各位用户们有所帮助。
win10主机耳麦二合一怎么设置 win10系统设置耳麦二合一的具体方法相关教程
- win10蓝牙耳机麦克风如何使用 win10蓝牙耳机麦克风的使用方法
- 台式win10可以用耳机当麦克风么 win10台式怎么用耳机麦克风
- win10主机耳机麦克风无法使用怎么办 win10耳机麦克风用不了修复方法
- win10电脑插入耳麦不能说话怎么回事 win10电脑插入耳麦不能说话解决方法
- win10耳机麦克风没声音怎么办 win10用耳机麦克风没有声音修复方法
- win10麦克风不能说话怎么设置 win10麦克风不能说话的解决方法
- win10耳机麦克风声音小怎么办 win10耳机麦克风说话声音小如何解决
- win10电脑耳机麦克风不能说话怎么办 win10插上耳机麦克风不能说话的解决方法
- win10怎么消除麦克风电流声 win10消除麦克风电流麦的详细方法
- win10耳机麦电流声怎么消除 win10耳机电流麦解决方法
- win10怎么打开已禁用输入法图标 win10打开已禁用输入法图标的方法
- win10系统无法移动DOLBY Access错误代码0x80073d0d如何处理
- 如何解决win10系统下重置失败问题 win10系统下重置失败的解决方法
- win10更新KB4532693后桌面清空的解决方法
- win10打开录音机闪退怎么办 win10录音机打开后闪退解决方法
- 电脑密码在哪里设置win10 win10设置开机密码的步骤
win10教程推荐
- 1 win10不能更新系统怎么办 win10电脑不能更新系统修复方法
- 2 win10不支持显卡驱动怎么办 win10显卡不能安装驱动安装处理方法
- 3 win10右下角天气怎么关 win10删除电脑右下角天气显示的方法
- 4 win10删除文件需要管理员权限怎么办 win10删掉文件需要管理员权限处理方法
- 5 彻底关闭win10病毒和威胁防护的步骤 win10如何关闭病毒和威胁防护
- 6 win10进入桌面后鼠标一直转圈怎么回事 win10进桌面一直转圈怎么解决
- 7 win10桌面快捷图标出现白纸怎么回事 win10桌面快捷方式图标变成白板如何处理
- 8 win10计算器打不开怎么办 如何解决win10系统无法打开计算器
- 9 win10共享文件夹怎么在另一个电脑查看 win10共享文件夹另外一台电脑如何找到
- 10 win10关闭每次打开应用的通知设置方法 如何关闭win10每次点开软件都提醒
