win10耳机麦克风声音小怎么办 win10耳机麦克风说话声音小如何解决
更新时间:2024-02-23 10:49:01作者:xinxin
在win10电脑中没有自带麦克风设备的情况下,因此用户想要实现语音通讯需求的情况下可以选择外接耳机设备来实现,可是当用户在win10系统上使用耳机功能麦克风进行说话时却发现声音小,对此win10耳机麦克风声音小怎么办呢?下面小编就来教大家win10耳机麦克风说话声音小如何解决,一起来看看吧。
推荐下载:win10纯净安装版
具体方法:
1、首先右键点击右下角的“声音”图标。
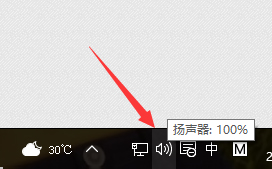
2、接着打开其中的“录音设备”(也可能是录制设备)。
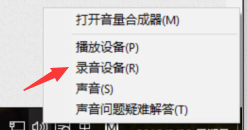
3、打开后,右键正在使用的麦克风,打开“属性”。
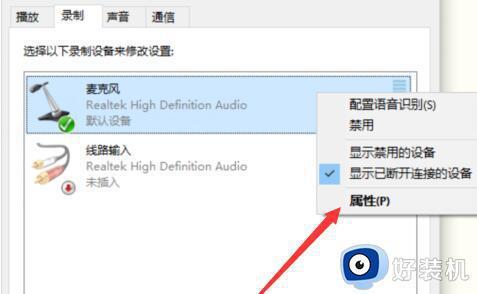
4、然后在“级别”下拉到麦克风声音就可以了,实在不行就开启麦克风增强。
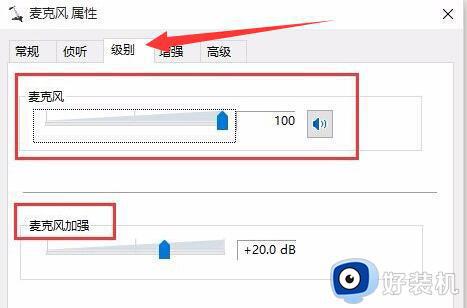
5、如果有杂音干扰,还可以进入“增强”开启噪音抑制和回声消除。
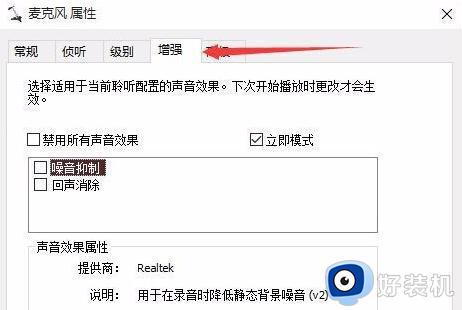
以上就是小编告诉大家的win10耳机麦克风说话声音小如何解决所有内容了,有出现这种现象的小伙伴不妨根据小编的方法来解决吧,希望能够对大家有所帮助。
win10耳机麦克风声音小怎么办 win10耳机麦克风说话声音小如何解决相关教程
- win10耳机麦克风没声音怎么办 win10用耳机麦克风没有声音修复方法
- win10测试麦克风声音很小怎么办 win10电脑麦克风声音小处理方法
- window10麦克风输出不了声音怎么办 window10麦克风没声音修复方法
- win10电脑麦克风没声音怎么设置 win10电脑麦克风说话没声音怎么解决
- win10电脑耳机麦克风没声音怎么设置 win10耳机麦克风没声音的解决方法
- win10麦克风声音小怎么办 win10麦克风声音很小如何解决
- win10电脑插入耳麦不能说话怎么回事 win10电脑插入耳麦不能说话解决方法
- WIN10麦克风刺耳声如何消除 WIN10麦克风杂音怎么去除
- win10电脑外接麦克风没声音怎么办 win10插上麦克风听不到声音修复方法
- win10 麦克风增强怎么开启 麦克风增强在哪开win10
- win10怎么打开已禁用输入法图标 win10打开已禁用输入法图标的方法
- win10系统无法移动DOLBY Access错误代码0x80073d0d如何处理
- 如何解决win10系统下重置失败问题 win10系统下重置失败的解决方法
- win10更新KB4532693后桌面清空的解决方法
- win10打开录音机闪退怎么办 win10录音机打开后闪退解决方法
- 电脑密码在哪里设置win10 win10设置开机密码的步骤
win10教程推荐
- 1 win10不能更新系统怎么办 win10电脑不能更新系统修复方法
- 2 win10不支持显卡驱动怎么办 win10显卡不能安装驱动安装处理方法
- 3 win10右下角天气怎么关 win10删除电脑右下角天气显示的方法
- 4 win10删除文件需要管理员权限怎么办 win10删掉文件需要管理员权限处理方法
- 5 彻底关闭win10病毒和威胁防护的步骤 win10如何关闭病毒和威胁防护
- 6 win10进入桌面后鼠标一直转圈怎么回事 win10进桌面一直转圈怎么解决
- 7 win10桌面快捷图标出现白纸怎么回事 win10桌面快捷方式图标变成白板如何处理
- 8 win10计算器打不开怎么办 如何解决win10系统无法打开计算器
- 9 win10共享文件夹怎么在另一个电脑查看 win10共享文件夹另外一台电脑如何找到
- 10 win10关闭每次打开应用的通知设置方法 如何关闭win10每次点开软件都提醒
