Win10电脑出现模块“initpki.dll”加载失败怎么回事 win10提示模块“initpki.dll”加载失败的解决教程
更新时间:2022-09-29 15:00:53作者:huige
电脑使用过程中,遇到各种错误提示都是在所难免的,比如近日有win10系统用户在使用电脑的时候,提示模块“initpki.dll”加载失败的窗口,让用户们很是困扰,该怎么办呢,为了帮助到大家,今天就由笔者给大家介绍一下win10提示模块“initpki.dll”加载失败的解决教程。
推荐:windows10纯净版64位下载
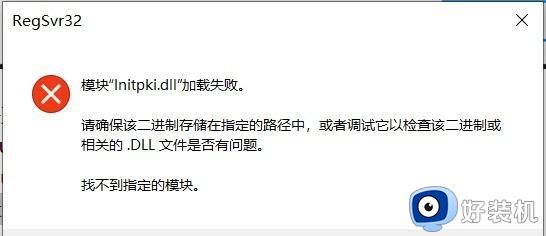
具体解决方法如下:
1、首先按下键盘“win+r”打开运行。
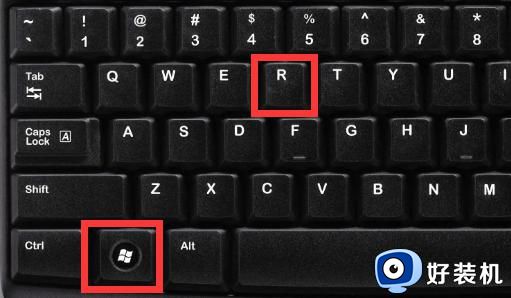
2、接着输入“regedit”回车打开注册表。
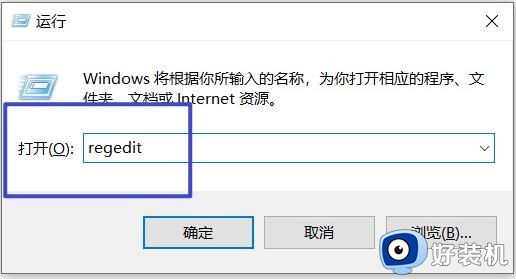
3、然后依次进入“HKEY_LOCAL_MACHINE-SOFTWARE-Classes”,右键“Classes”打开“权限”。
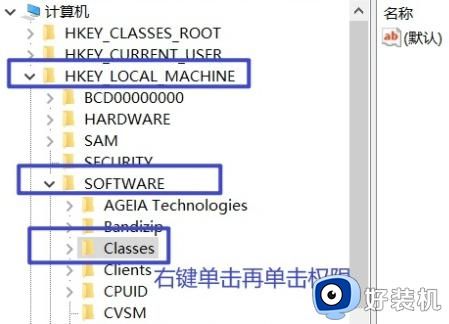
4、再选中“everyone”用户,如果没有就点击“添加”。
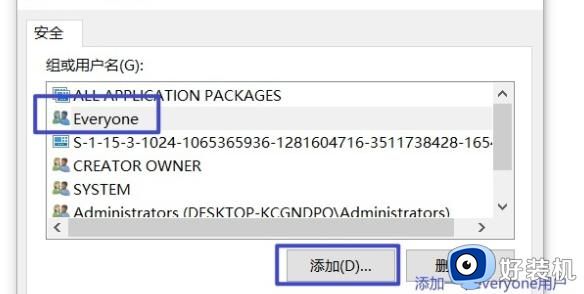
5、然后输入并“确定”就看添加了。
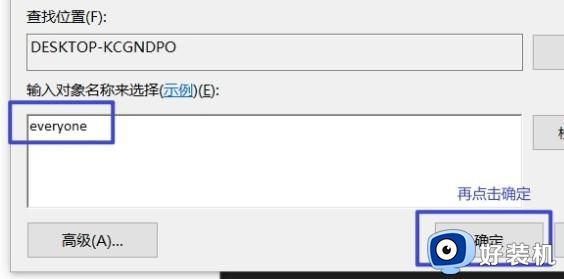
6、添加完成后,将下面的权限全部选择“允许”,再确定保存即可解决。
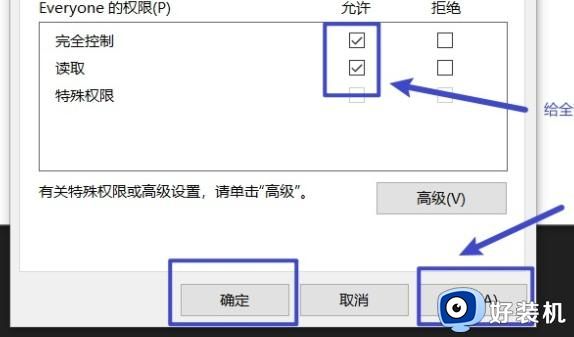
上述给大家讲解的就是Win10电脑出现模块“initpki.dll”加载失败的详细解决方法,如果你有遇到一样情况的话,那就学习上面的方法来进行解决。
Win10电脑出现模块“initpki.dll”加载失败怎么回事 win10提示模块“initpki.dll”加载失败的解决教程相关教程
- win10遇到initpki模块加载失败如何解决 win10弹出initpki模块加载失败恢复方法
- win10驱动加载失败如何解决 win10打开应用驱动加载失败处理方法
- wps打开null加载失败怎么回事win10 win10打开wps时显示null加载失败如何解决
- win10安装net framework 3.5失败的详细解决方法
- win10应用商店无法加载页面请重试解决方法 win10应用商店打不开提示页面加载失败怎么办
- win10加载失败开不了机什么原因 win10加载失败开不了机原因和解决方法
- win10下载文件失败的解决方法 win10下载文件失败怎么办
- win10更新失败并提示C盘满了如何解决 win10更新失败并提示C盘满了的解决方法
- win10更改密码一直提示修改失败怎么回事 win10更改密码一直提示修改失败的解决方法
- win10微软商店下载失败的修复方法 win10怎么解决微软商店软件下载失败
- win10快捷方式图标显示白色怎么办 win10桌面快捷方式显示白色如何处理
- 神力科莎怎么设置中文 神力科莎在哪设置中文
- win10不能启动骑马与砍杀怎么办 win10骑马与砍杀无法正常启动如何解决
- 电脑没有appdata文件夹win10怎么办 win10 users找不到appdata如何处理
- win10查看电脑硬件信息在哪里 win10如何查看电脑硬件信息
- win10不能调节亮度怎么办 win10系统不能调节亮度修复方法
win10教程推荐
- 1 win10不能更新系统怎么办 win10电脑不能更新系统修复方法
- 2 win10不支持显卡驱动怎么办 win10显卡不能安装驱动安装处理方法
- 3 win10右下角天气怎么关 win10删除电脑右下角天气显示的方法
- 4 win10删除文件需要管理员权限怎么办 win10删掉文件需要管理员权限处理方法
- 5 彻底关闭win10病毒和威胁防护的步骤 win10如何关闭病毒和威胁防护
- 6 win10进入桌面后鼠标一直转圈怎么回事 win10进桌面一直转圈怎么解决
- 7 win10桌面快捷图标出现白纸怎么回事 win10桌面快捷方式图标变成白板如何处理
- 8 win10计算器打不开怎么办 如何解决win10系统无法打开计算器
- 9 win10共享文件夹怎么在另一个电脑查看 win10共享文件夹另外一台电脑如何找到
- 10 win10关闭每次打开应用的通知设置方法 如何关闭win10每次点开软件都提醒
