win10层叠堆叠并排显示窗口怎么取消 win10任务栏堆叠展开设置方法
更新时间:2023-11-13 14:35:10作者:huige
通常我们在电脑中打开多个同类程序窗口的时候,就会在任务栏中层叠堆叠并排显示窗口,这对于很多人来说切换窗口很不方便,所以很多用户想知道win10层叠堆叠并排显示窗口怎么取消,其实方法并不会难,本文这就给大家介绍一下win10任务栏堆叠展开设置方法。
方法如下:
1、我们可以看到win10系统默认是同类窗口合并,重叠在一起。
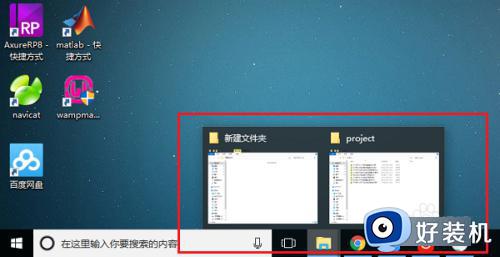
2、鼠标右键任务栏,选择任务栏设置。
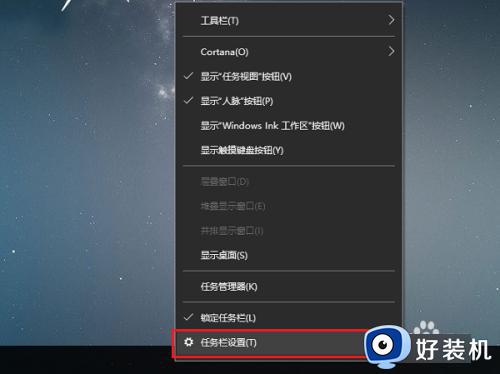
3、进去任务栏设置界面之后,下滑找到“合并任务栏按钮”,可以看到默认是始终隐藏标签。
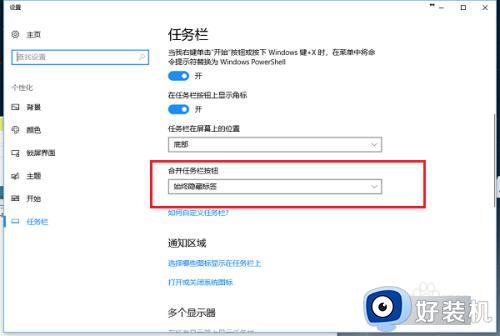
4、点击“合并任务栏按钮”的下拉列表,改为“从不”。
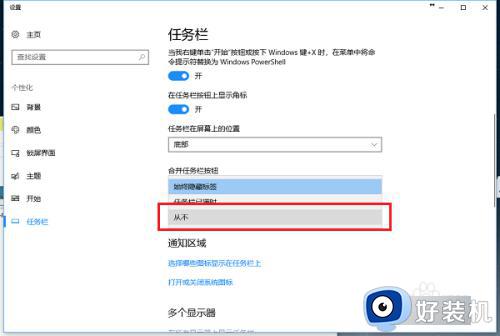
5、可以看到“合并任务栏按钮”的方式已经改为了从不。
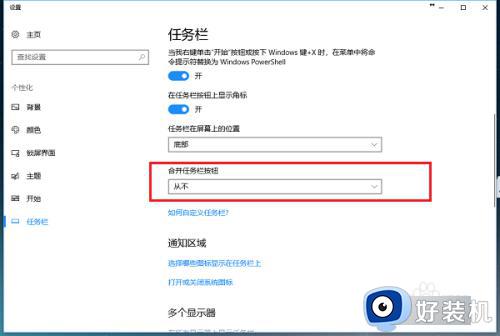
6、返回win10系统桌面,可以看到底部的任务栏窗口重叠方式已经更改为平铺了,没有进行合并。
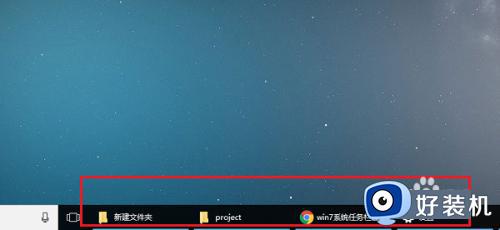
关于win10层叠堆叠并排显示窗口的详细取消方法就给大家讲述到这里了,有需要的用户们可以采取上述方法步骤来进行取消,更多精彩内容欢迎继续关注本站!
win10层叠堆叠并排显示窗口怎么取消 win10任务栏堆叠展开设置方法相关教程
- win10窗口文件夹重叠显示怎么办 win10电脑文件夹窗口层叠解决方法
- win10任务栏重叠的窗口怎么分开显示 win10桌面下方的任务栏文件重叠了怎么恢复
- 为什么win10窗口文件夹会重叠显示 win10窗口文件夹会重叠显示怎么解决
- win10任务栏右下角图标太多怎么折叠 win10折叠任务栏右下角图标的方法
- win10打开多个窗口文件夹重叠怎么解决 win10打开多个窗口文件夹重叠的解决方法
- 电脑win10任务栏多个窗口不能并列出现如何处理
- win10右下角图标折叠隐藏的设置方法 win10如何设置右下角图标折叠
- win10桌面图标重叠到一起了怎么办 win10桌面图标重叠到一起了的解决方法
- win10怎么操作并排显示两个窗口 让win10并排显示两个窗口的方法
- win10怎样取消任务栏的窗口预览 win10关闭任务栏预览窗口的步骤
- win10查看电脑硬件信息在哪里 win10如何查看电脑硬件信息
- win10不能调节亮度怎么办 win10系统不能调节亮度修复方法
- win10管理员名称改不了怎么回事 win10管理员账户名无法更改如何处理
- 本地用户和组不能用于这一版本win10怎么办 本地用户和组不适用于此版本win10如何处理
- win10不显示安全中心图标怎么办 win10安全中心不在任务栏显示如何处理
- win10设置开机启动项的步骤 win10系统如何设置开机启动项
win10教程推荐
- 1 win10不能更新系统怎么办 win10电脑不能更新系统修复方法
- 2 win10不支持显卡驱动怎么办 win10显卡不能安装驱动安装处理方法
- 3 win10右下角天气怎么关 win10删除电脑右下角天气显示的方法
- 4 win10删除文件需要管理员权限怎么办 win10删掉文件需要管理员权限处理方法
- 5 彻底关闭win10病毒和威胁防护的步骤 win10如何关闭病毒和威胁防护
- 6 win10进入桌面后鼠标一直转圈怎么回事 win10进桌面一直转圈怎么解决
- 7 win10桌面快捷图标出现白纸怎么回事 win10桌面快捷方式图标变成白板如何处理
- 8 win10计算器打不开怎么办 如何解决win10系统无法打开计算器
- 9 win10共享文件夹怎么在另一个电脑查看 win10共享文件夹另外一台电脑如何找到
- 10 win10关闭每次打开应用的通知设置方法 如何关闭win10每次点开软件都提醒
