win10设置win+e打开此电脑的方法 win10怎么设置win+e快捷键打开此电脑
更新时间:2023-07-31 14:35:05作者:zheng
一般来说,我们在win10电脑上按下win+e快捷键之后可以打开win10电脑的资源管理器来快速管理文件,但是有些用户在win10电脑上按下win+e之后却显示快速访问界面,想要将其设置为win+e打开此电脑界面却不知道该如何设置,今天小编就教大家win10设置win+e打开此电脑的方法,操作很简单,跟着小编一起来操作吧。
推荐下载:雨林木风win10免激活
方法如下:
1、在桌面下,按WIN+E组合键,默认打开的是文件资源管理器
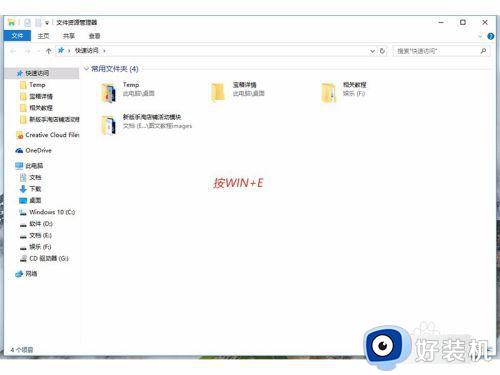
2、点击顶部菜单栏 【查看】 按钮,会自动出现一个二级下拉菜单
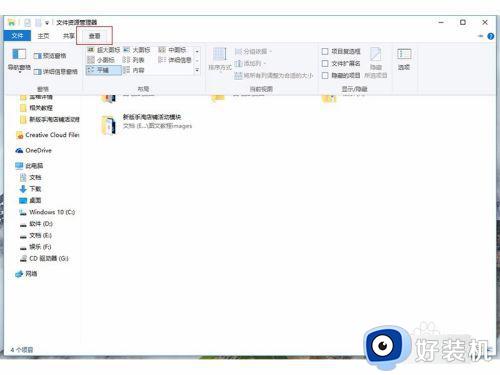
3、在二级下拉菜单右侧可以找到【选项】,直接点击它就会出现一个弹窗
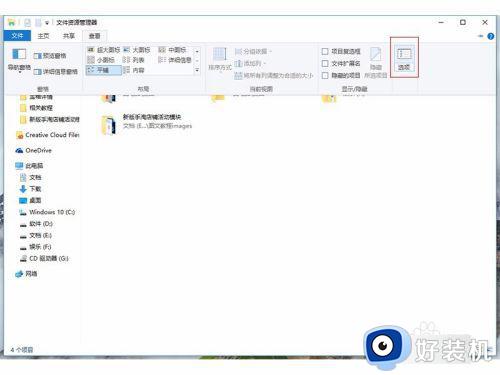
4、在弹窗的【常规】项目中第一栏【打开资源管理时】默认选项是【快速访问】,我们把快速访问换成【此电脑】
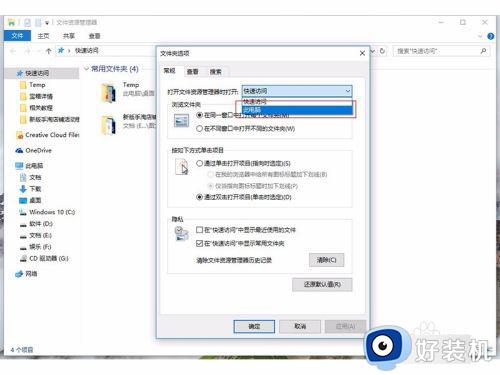
5、确保选择的是【此电脑】后,点击窗口右下角的【应用】选择。一定要点这个噢~
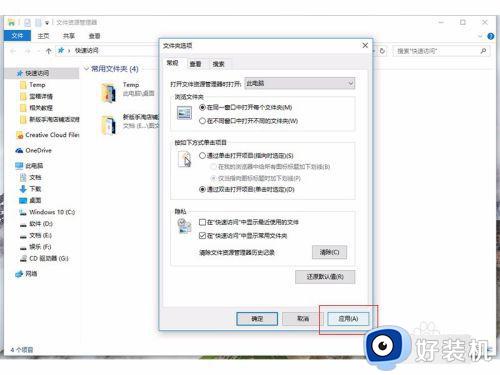
6、应用后,按钮就会变成灰色。然后点击左边的【确定】按钮
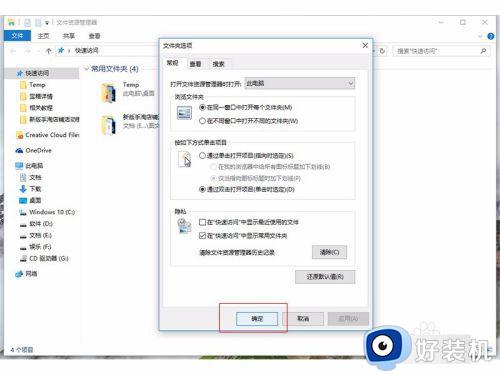
7、设置完成后,我们点击右上角的【关闭】按钮把刚才打开的资源管理器文件夹关闭
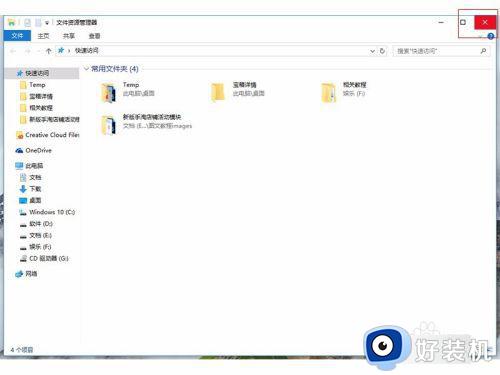
8、然后再电脑桌面下,再按一次WIN+E组合键,这次默认打开的就是【此电脑】啦~
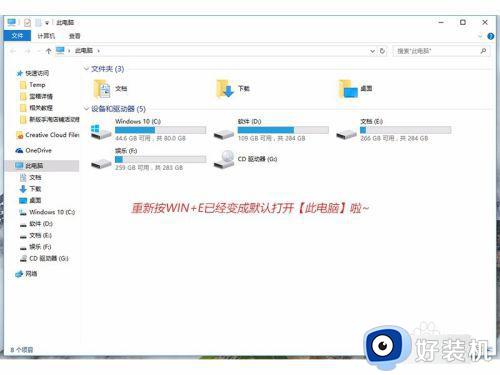
以上就是win10设置win+e打开此电脑的方法的全部内容,有遇到相同问题的用户可参考本文中介绍的步骤来进行修复,希望能够对大家有所帮助。
win10设置win+e打开此电脑的方法 win10怎么设置win+e快捷键打开此电脑相关教程
- win10win+e无法打开资源管理器的解决方法 win10win+e快捷键打不开资源管理器怎么办
- win10按下win键没反应怎么回事 win10按下win键没反应的解决方法
- 为什么win10按下win+l锁屏后黑屏 win10按下win+l锁屏后黑屏的修复方法
- win10怎么禁用win+快捷键 win10禁用win+快捷键的方法
- win10win+g快捷键打不开录屏怎么办 win10win+g快捷键打不开录屏的解决方法
- win10如何解决win+r没有反应 win10按win+r没有反应的解决方案
- Win10按win+r没有反应什么原因 Win10按win+r没有反应几种解决方法
- win10修改录屏快捷键的方法 win10怎么改录屏快捷键
- win10win键按下没反应如何解决 win10按win键没反应怎么办
- win10电脑显示win键已禁用怎么办 win10电脑win键被禁用如何解决
- win10开机提示远程过程调用失败怎么办 win10开机显示远程过程调用失败如何处理
- win10开机跳过密码的步骤 win10怎么跳过开机密码
- win10定时开关机设置方法 win10自动开关机在哪里设置
- win10分区c盘调整容量的方法 win10如何调整c盘分区容量
- win10开机选择操作系统怎么关闭 win10系统开机总是要选择操作系统如何解决
- win10关闭微软账户登录设置方法 win10取消微软账户登录在那里设置
win10教程推荐
- 1 win10分区c盘调整容量的方法 win10如何调整c盘分区容量
- 2 win10开机选择操作系统怎么关闭 win10系统开机总是要选择操作系统如何解决
- 3 win10共享网络打印机指定的网络名不再可用如何解决
- 4 win10电脑右键管理报错怎么办 win10此电脑右键管理报错处理方法
- 5 win10开机输密码后要等很久什么原因 win10输入密码一直转圈进不去的解决方法
- 6 win10开机取消pin密码的教程 win10系统如何取消开机pin密码
- 7 win10打不开exe程序怎么办 win10系统exe文件无法打开如何解决
- 8 win10开机密码清除方法 win10怎么删除开机密码
- 9 win10低功耗模式设置方法 win10电脑怎么设置低功耗模式
- 10 win10更新后任务栏一直转圈怎么办 win10更新后任务栏转圈圈处理方法
