win11文件夹只读无法取消如何解决 win11文件夹无法取消只读怎么修复
更新时间:2023-08-28 14:31:28作者:zheng
在win11电脑的各种文件夹中有很多属性,根据文件夹的属性我们可以对文件夹进行的操作也不同,有些用户发现win11电脑的文件夹无法取消只读,导致无法对文件夹编辑文件,想要解决却不知道如何操作,今天小编就教大家win11文件夹只读无法取消如何解决,如果你刚好遇到这个问题,跟着小编一起来操作吧。
推荐下载:win11专业版
方法如下:
1、首先右键文件夹,打开“属性”
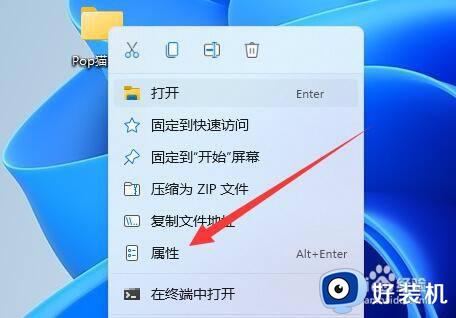
2、然后进入上方“安全”选项。
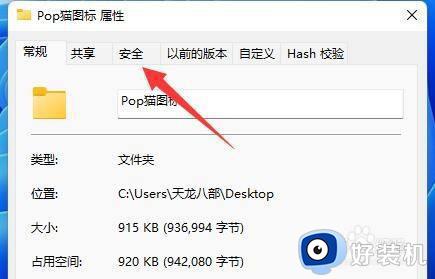
3、进入后,点开下面的“高级”
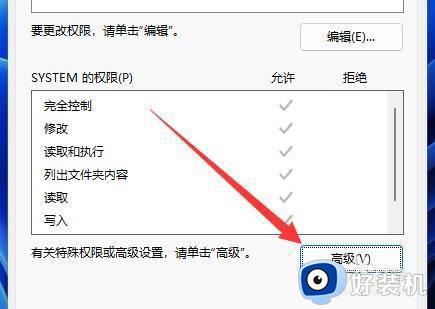
4、随后点击左下角的“添加”
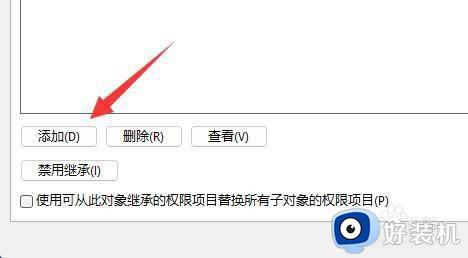
5、再点击顶部“选择主体”
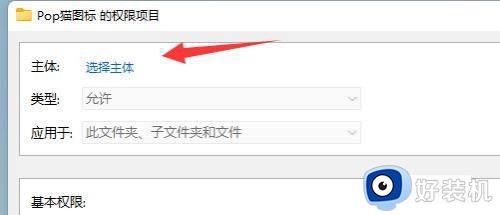
6、点开后,输入我们的账户名称,再“检查名称”并确定。
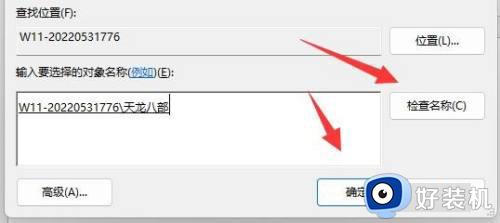
7、添加完成后,只要勾选上“完全控制”并保存就可以取消只读了。
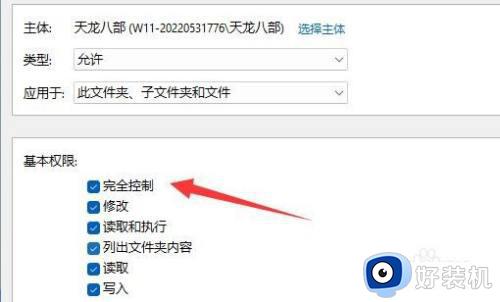
以上就是关于win11文件夹只读无法取消如何解决的全部内容,还有不懂得用户就可以根据小编的方法来操作吧,希望能够帮助到大家。
win11文件夹只读无法取消如何解决 win11文件夹无法取消只读怎么修复相关教程
- win11文件夹无法取消只读怎么办 window11文件夹只读状态无法取消的解决教程
- Win11文件夹只读属性怎么取消 快速取消Win11文件夹只读属性的方法
- win11只读模式为什么关不掉 win10只读模式取消不掉的解决方法
- win11只读属性去不掉怎么办 win11文件只读属性无法更改处理方法
- d盘文件无法读取怎么办win11 win11电脑d盘读取不了怎么解决
- win11怎么取消文件夹共享 win11关闭共享文件夹方法
- 电脑不读u盘如何解决win11 win11电脑无法读取u盘怎么修复
- win11共享文件夹需要输入用户名和密码,怎么取消
- win11解决文件夹拒绝访问的方法 win11文件夹拒绝访问怎么修复
- 如何解决win11拒绝访问该文件夹问题 win11提示拒绝访问该文件夹的处理方法
- windows11搜索栏不能正常使用怎么回事 windows11搜索栏无法使用如何处理
- windows11怎么设置显示网速?win11显示实时网速的方法
- win11系统怎样提升下载速度 win11系统提升下载速度两种解决方法
- win11鼠标不受控制乱跳怎么回事 win11鼠标不受控制乱跳原因和解决方法
- 电脑麦克风权限怎么打开win11 win11系统麦克风权限在哪设置
- win11正式版绕过tmp2.0安装教程 win11如何绕过tpm2.0升级
win11教程推荐
- 1 win11任务栏图标全部显示的方法 win11任务栏怎么显示全部图标
- 2 win11病毒和威胁防护打不开怎么回事 win11病毒和威胁防护开不了如何解决
- 3 win11找不到支持windowshello人脸的摄像头怎么解决
- 4 windows11怎么退出微软账户 win11如何退出Microsoft账户
- 5 win11自带输入法怎么打特殊符号 win11微软输入法的特殊符号在哪里
- 6 win11自动禁用输入法怎么办 win11已禁用输入法解决方法
- 7 win11自动开关机在哪里设置 win11计算机定时开关机设置方法
- 8 win11怎么隐藏输入法状态栏 win11如何隐藏输入法图标
- 9 windows11怎么改中文 windows11如何设置中文
- 10 win11重置未进行任何更改怎么办 win11重置提示未进行任何更改解决方法
