网上邻居在哪里找到win10 win10怎么找到网上邻居
更新时间:2022-09-27 09:37:22作者:xinxin
在使用win10镜像系统办公的过程中,局域网内的用户可以通过网上邻居访问其它电脑来浏览一些共享文件,这样也能够有效提高用户的办公效率,可是有些用户可能还不知道win10系统网上邻居的位置,对此win10网上邻居在哪里找到呢?这里小编就来告诉大家win10找到网络邻居操作方法。
推荐下载:win10极限精简版
具体方法:
1.在Windows10桌面,右键点击左下角的开始按钮,在弹出菜单中选择“设置”菜单项。
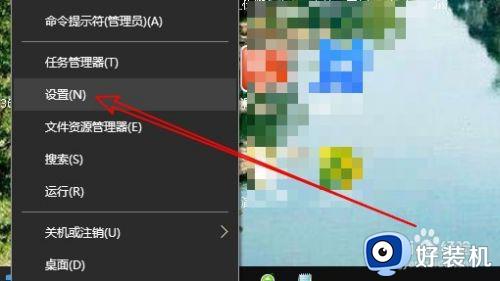
2.在打开的Windows设置窗口中,点击“个性化”图标。
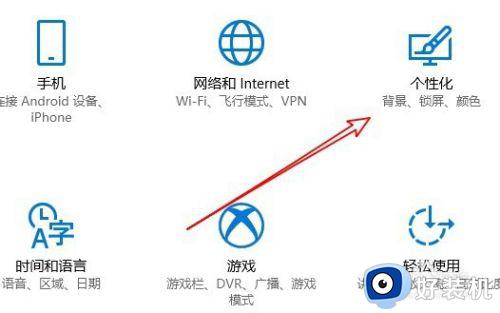
3.在打开的个性化设置窗口中,点击左侧边栏的“主题”选项卡。
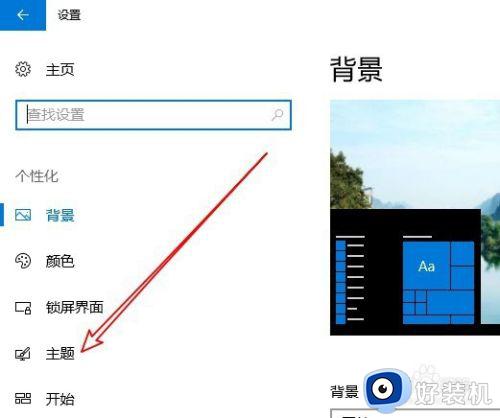
4.在右侧新打开的窗口中找到“相关设置”中的桌面图标设置快捷链接。
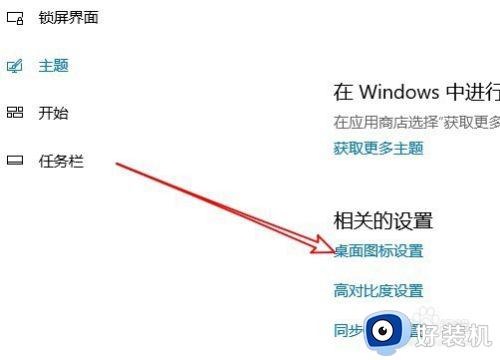
5.这时就会打开桌面图标设置窗口,在这里选中“网上邻居”选项前面的复选框即可。
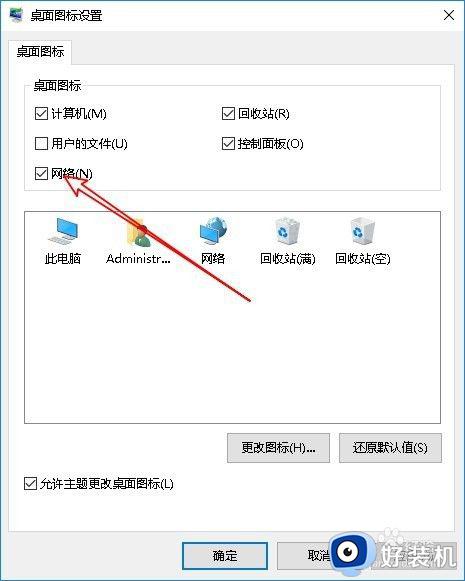
6.这样桌面上就多了一个“网络”的图标,这就是以前系统的网上邻居哦
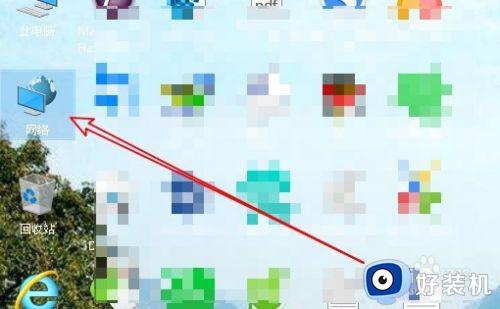
7.双击网络后,在打开的窗口中就可以看到共享的设备或是共享的文件了。
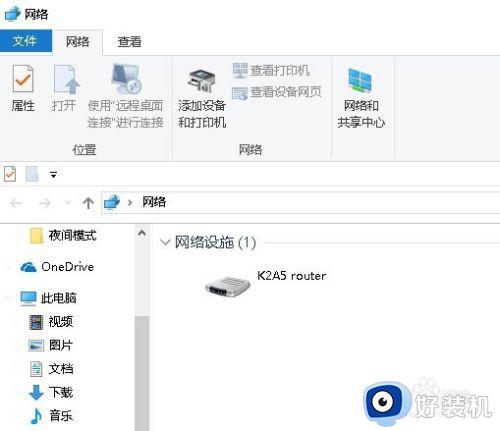
上述就是小编教大家的win10找到网络邻居操作方法了,还有不清楚的用户就可以参考一下小编的步骤进行操作,希望能够对大家有所帮助。
网上邻居在哪里找到win10 win10怎么找到网上邻居相关教程
- win10网络邻居在哪 win10如何打开网络邻居界面
- win10网上邻居图标不见了怎么回事 怎么找回win10桌面网上邻居图标
- win10网络邻居在哪 win10网上邻居怎么打开
- windows10网上邻居在哪里 windows10网上邻居怎么打开
- 笔记本电脑win10网络邻居找不到其它电脑怎么解决
- wwin10网上邻居只看到部分电脑怎么办 win10网上邻居只显示部分电脑如何解决
- window10连接网上邻居进不去怎么办 window10无法访问网上邻居电脑解决方法
- windows10如何查看网上邻居 windows10怎么查看网上邻居
- win10网上邻居怎么共享文件 win10使用网上邻居共享文件的方法
- 在win10下网上邻居看不到局域网电脑如何解决
- win10进入不了桌面怎么办 win10电脑开机后进不了系统解决方法
- win10管理员名称改不了怎么回事 win10改不了管理员名字如何处理
- win10键盘shift锁定如何解锁 win10 shift被锁定了的解决教程
- 电脑没有睡眠选项的原因是什么 电脑忽然没有了睡眠如何解决
- win10云内容搜索如何关闭 win10云搜索怎么关
- win10把此电脑图标放到桌面设置方法 win10如何把此电脑图标放到桌面
win10教程推荐
- 1 彻底关闭win10病毒和威胁防护的步骤 win10如何关闭病毒和威胁防护
- 2 win10进入桌面后鼠标一直转圈怎么回事 win10进桌面一直转圈怎么解决
- 3 win10桌面快捷图标出现白纸怎么回事 win10桌面快捷方式图标变成白板如何处理
- 4 win10计算器打不开怎么办 如何解决win10系统无法打开计算器
- 5 win10共享文件夹怎么在另一个电脑查看 win10共享文件夹另外一台电脑如何找到
- 6 win10关闭每次打开应用的通知设置方法 如何关闭win10每次点开软件都提醒
- 7 win10实时保护关不掉怎么办 win10实时保护关闭不了如何解决
- 8 win10把硬盘识别成移动硬盘怎么办 win10硬盘变成可移动设备处理方法
- 9 win10电脑拷贝记录怎么查 win10如何查看拷贝记录
- 10 win10需要新应用打开此ms-gaming怎么办?win10提示“需要新应用打开此ms-gamingoverlay”如何解决
