windows底部任务栏怎么隐藏 隐藏windows系统底部任务栏的方法
电脑windows系统底部有一个任务栏,上面显示当前所运行的窗口和系统状态、快捷调节电脑音量、快速切换输入法等选项。一些喜欢清爽整洁桌面的用户,想要把windows底部任务栏给隐藏起来,不用操作系统隐藏方式不一样的,下面介绍具体操作步骤。
隐藏win7系统底部任务栏的方法:
1、首先打开电脑,进入到电脑桌面上。
2、然后右键单击电脑任务栏的空白处选择打开“属性”。
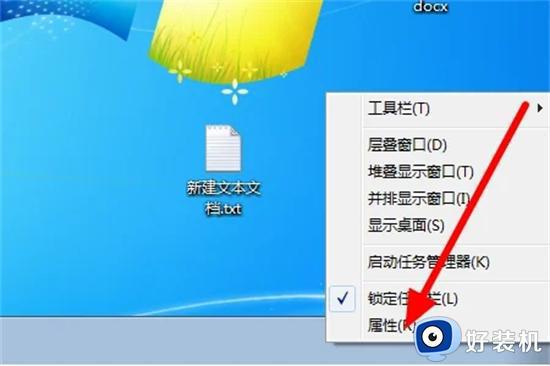
3、然后在弹出来的窗口中点击打勾“自动隐藏任务栏”,回车确定。
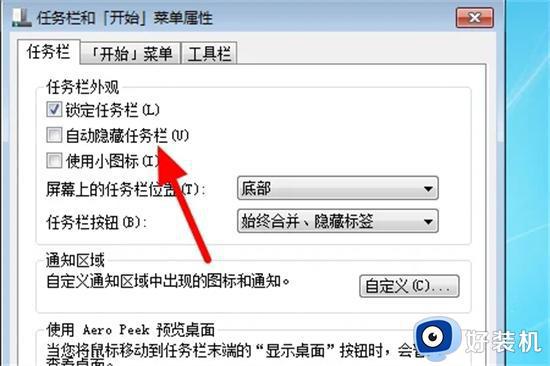
隐藏win10系统底部任务栏的方法:
1、首先,点击屏幕左下角的 Win 图标,然后在弹出的菜单中点击“设置”图标。
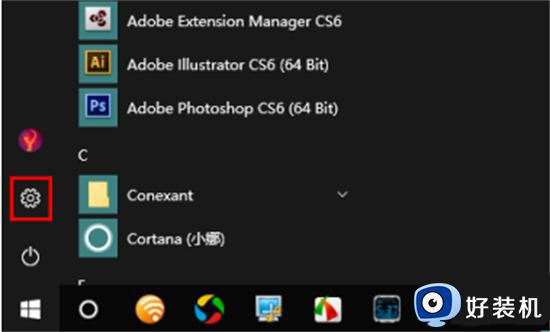
2、接着,在设置中点击“个性化”。
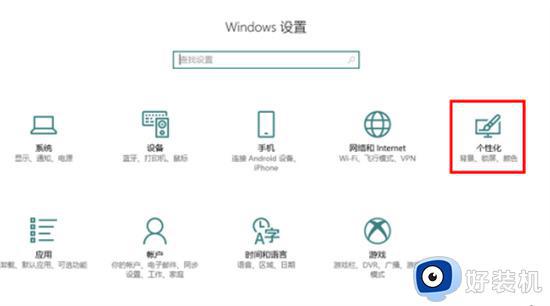
3、打开个性化以后,在窗口左侧找到并点击“任务栏”。
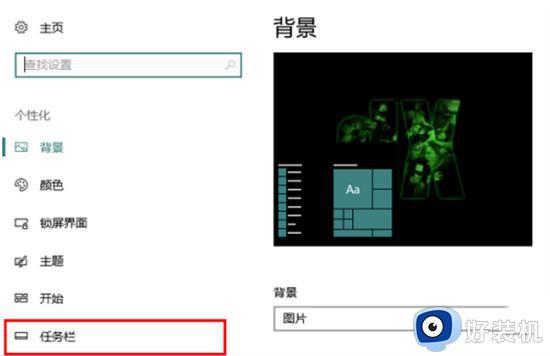
4、然后,打开“在桌面模式下自动隐藏任务栏”选项。这样,当我们鼠标没有位于任务栏上时,系统就会自动隐藏任务栏了。
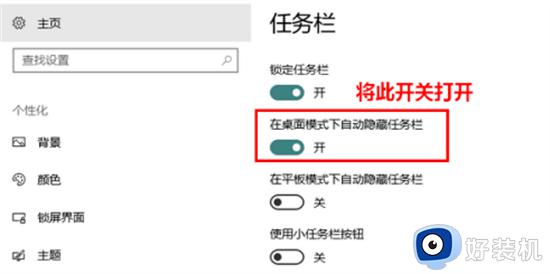
隐藏win11系统底部任务栏的方法:
1、任务栏位置默认在桌面底部,鼠标光标移动在任务栏空白处后单击右键。
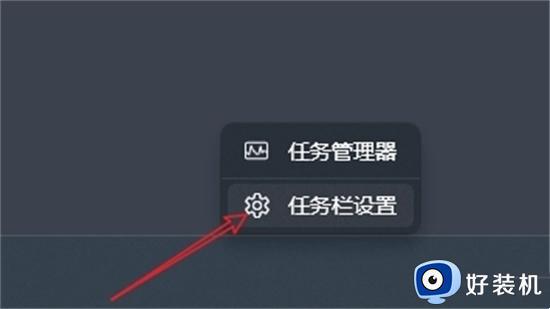
2、任务栏行为可以设置对齐、标记、自动隐藏等功能。
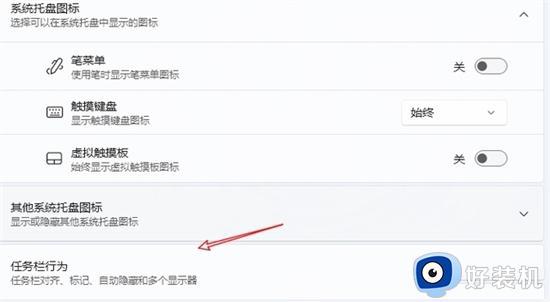
3、选定后底部的任务栏自动进入隐藏状态。
1、打开我们的电脑,如果是Windows7 系统就直接点击桌面左下角的“开始”菜单,然后再点击【控制面板】。首先,我们需要切换成“类别”的查看方式,以便于大家一起在一样的界面操作,不一样的查看方式寻找功能的操作不一样,然后点击【外观和个性化】。
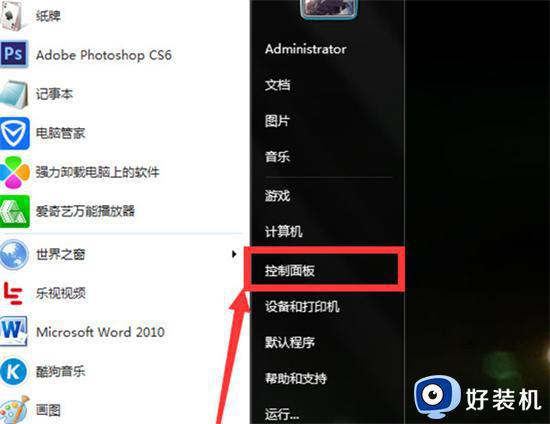
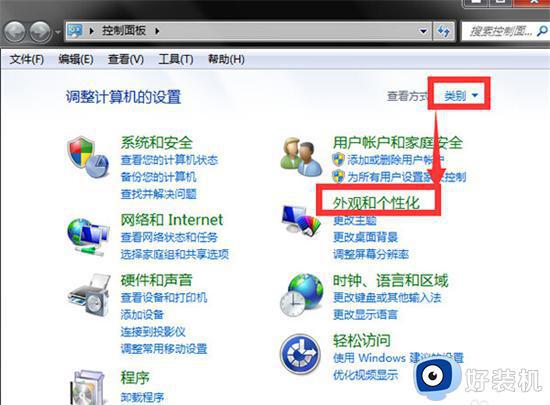
2、接下来我们一一操作,依次点击“任务栏和开始菜单”里面的【自定义任务栏上的图标】。在任务栏设置界面里面点击“通知区域”后面的【自定义】。
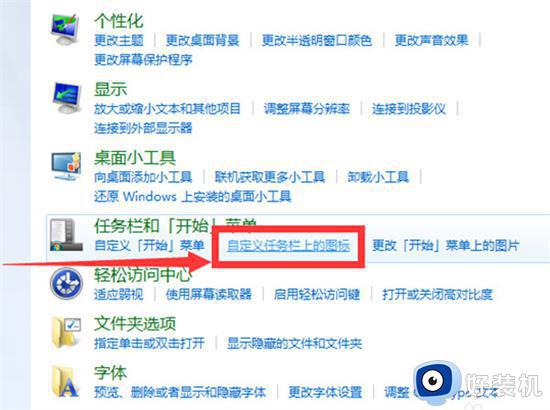
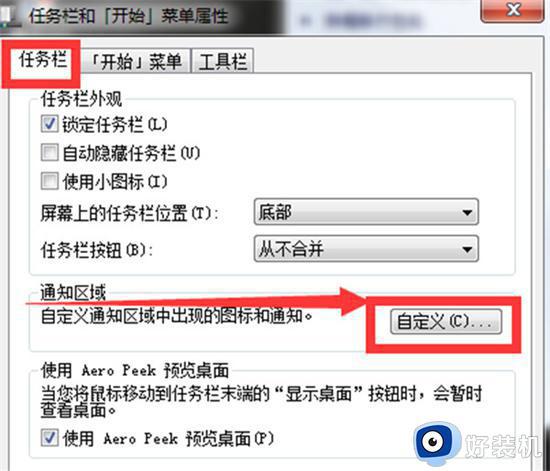
3、取消“始终在任务栏上显示所有图标和通知”前面的勾选,要不然所有的设置区域都显示在灰色不可操作状态下。
然后,我们一个个找到软件图标,在图标的后面设置“行为”,也就是显示或者隐藏图标的行为。这里有三个行为:仅显示通知、显示图标和通知、隐藏图标和通知,不需要的软件就可以设置隐藏图标和通知。需要的可以设置显示通知或者显示图标和通知。
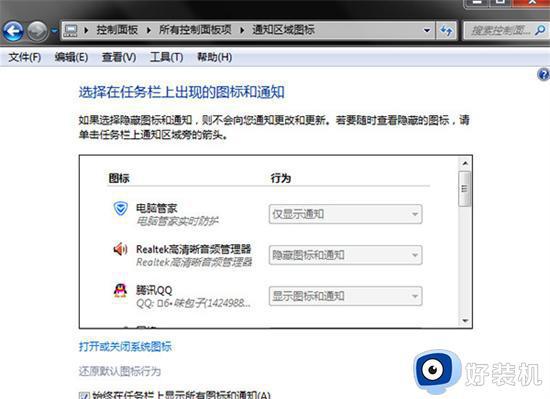
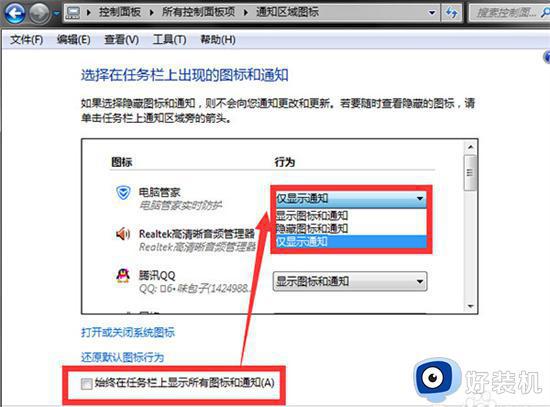
4、还有一种简单的方式,就是直接右击桌面下面的任务栏,选择【属性】直接打开相关界面,依旧是在“任务栏”界面开始上面的操作就可以的。
以上整理隐藏电脑windows系统底部任务栏的方法,如果想要重新显示,也是采用一样的方法操作即可。
windows底部任务栏怎么隐藏 隐藏windows系统底部任务栏的方法相关教程
- 任务栏怎么隐藏 windows桌面底部任务栏隐藏方法
- windows如何隐藏任务栏 windows隐藏任务栏的步骤
- window任务栏隐藏怎么操作 快速隐藏Windows任务栏的方法
- 如何隐藏任务栏 电脑任务栏隐藏方法
- 怎么把任务栏隐形 如何使任务栏自动隐藏
- wps任务栏被隐藏 应该怎么取消隐藏 如何取消隐藏wps任务栏
- 怎样让任务栏隐形 如何把任务栏隐藏
- 电脑怎么隐藏任务栏U盘图标 电脑中隐藏任务栏U盘图标的步骤
- windows底部状态栏总是卡死怎么办 电脑任务栏频繁卡死如何解决
- 电脑工具栏隐藏了怎样显示 电脑任务栏隐藏了怎么显示出来
- 苹果电脑怎么解压文件 苹果电脑解压文件的步骤
- 蓝牙耳机连接不稳定断断续续怎么办 蓝牙耳机连上总是自动断开修复方法
- 雷电模拟器连点器怎么开启 雷电模拟器怎么弄连点器
- 电脑浏览器主页被2345霸占了怎么办 电脑首页被2345劫持如何解决
- 电脑连上蓝牙耳机还是外放怎么办?电脑连接蓝牙耳机后仍然外放如何解决
- cpu70多度正常吗 cpu温度七十多正常吗
电脑常见问题推荐
- 1 微信打字删除后面的字怎么取消 电脑微信打字会吃掉后面的字如何解决
- 2 网络经常断网又自动恢复怎么办 电脑自动断网一会儿又自动连上如何处理
- 3 steam下载位置更改方法?steam下载安装位置怎么改
- 4 itunes卸载不干净无法重新安装怎么办 电脑itunes卸载不干净安装不上如何解决
- 5 windows建立ftp服务器设置教程 windows怎么搭建ftp服务器
- 6 怎么关闭steam开机启动 在哪里关闭steam开机启动
- 7 两台电脑之间怎么传文件最快 两台电脑间传文件怎样最快
- 8 excel打不开显示文件格式或文件扩展名无效的解决办法
- 9 steam动态怎么删除 steam游戏动态的删除步骤
- 10 蓝牙耳机连接电脑声音断断续续的怎么回事?蓝牙耳机连接电脑后时断时续如何解决
