Win11运行VMware蓝屏为什么 win11运行vmware虚拟机蓝屏如何解决
更新时间:2023-01-05 14:41:14作者:huige
VMware是款虚拟机软件,可以方便小伙伴们安装测试多个操作系统等,可是近日有不少win11系统用户在运行VMware的时候却出现了蓝屏的情况,不知道为什么,大家不用担心,今天就给大家讲解一下win11运行vmware虚拟机蓝屏的详细解决方法吧。
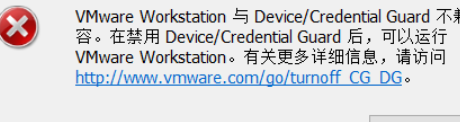
解决方法:
方法一:Hyper-V方案
1、 打开控制面板-程序-启用或关闭Windows功能,可能你的电脑上发现没有Hyper-V。连vm也无法使用(如果你的打开有的话就如下图勾上,重启电脑即可),没有Hyper-V需要安装,可以转到下面2步骤安装。
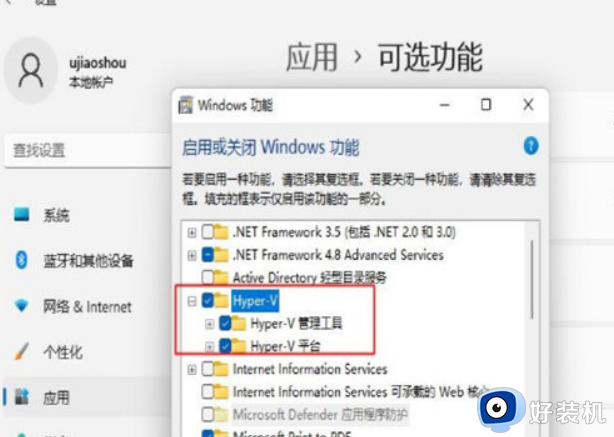
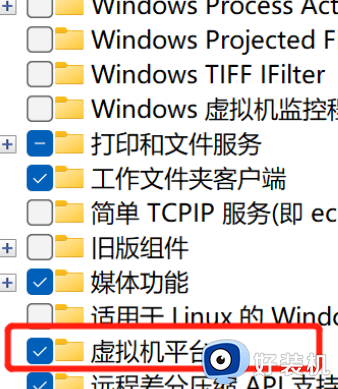
2、系统上安装Hyper-V
新建一个记事本,输入代码如下,然后把文件名及后缀修改为Hyper-V.cmd。

右键使用管理员方式运行。重启后电脑即可发现已安装好。
方法二:禁用 Device Guard(系统:Win11)
1、打开运行,输入regedit,调出注册表 找到 Device Guard,将默认值改为 0。
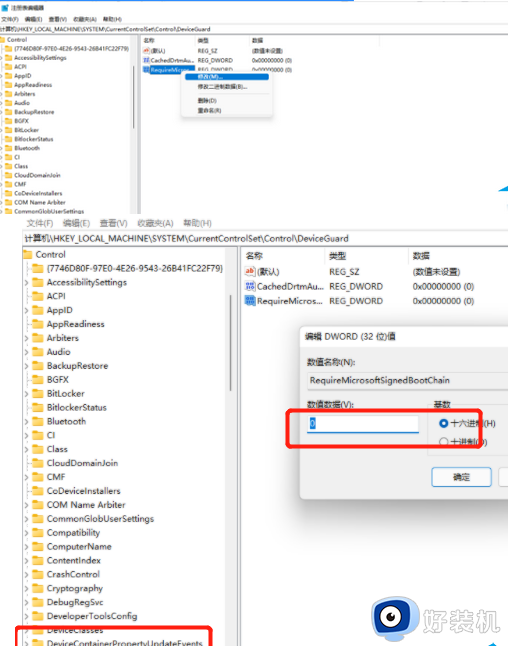
方法三:
升级虚拟机VMware pro的版本 因为15版本的bug修复后发布了16 更新即可。
方法四:修改配置
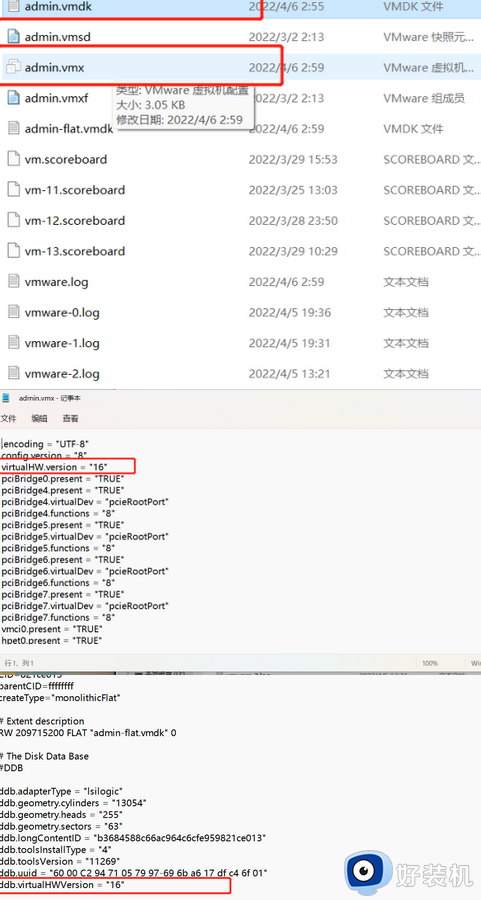
最后重新启动完成。
上述给大家讲解的就是Win11运行VMware蓝屏的详细解决方法,遇到一样情况的小伙伴们可以尝试上面的方法步骤来进行解决吧。
Win11运行VMware蓝屏为什么 win11运行vmware虚拟机蓝屏如何解决相关教程
- win11运行vmware虚拟机蓝屏如何修复 win11运行VMware虚拟机蓝屏的解决方法
- win11运行vmware虚拟机蓝屏的修复方法 win11VMware打开虚拟机就蓝屏重启怎么办
- win11开虚拟机蓝屏如何修复 win11运行vmware蓝屏重启怎么办
- win11 vmware 蓝屏怎么回事 win11打开vmware就蓝屏如何解决
- win11与vmware不兼容如何解决 win11与vmware不兼容两种解决方法
- win11虚拟机蓝屏怎么办 虚拟机安装win11蓝屏修复方法
- win11打开vmware虚拟机提示“未能启动虚拟机”三种解决方法
- win11虚拟机蓝屏的解决方法 win11打开虚拟机就蓝屏怎么办
- win11开虚拟机蓝屏怎么办 win11开虚拟机vm14蓝屏的解决方法
- win11打开虚拟机蓝屏如何修复 win11一开启虚拟机就蓝屏怎么办
- win11打开本地组策略编辑器提示错误的修复方法
- 如何解决win11拒绝访问该文件夹问题 win11提示拒绝访问该文件夹的处理方法
- windows11怎么换输入法?win11输入法切换方法
- windows11怎么强制关机 win11强制关机的方法
- windows11怎么进入疑难解答 如何进入windows11疑难解答
- windows11怎么看cpu占用 windows11查看cpu占用率的方法
win11教程推荐
- 1 win11自动开关机在哪里设置 win11计算机定时开关机设置方法
- 2 win11怎么隐藏输入法状态栏 win11如何隐藏输入法图标
- 3 windows11怎么改中文 windows11如何设置中文
- 4 win11重置未进行任何更改怎么办 win11重置提示未进行任何更改解决方法
- 5 win11桌面改win10风格设置方法 win11布局怎么改成win10风格
- 6 win11怎么跳过添加微软账户 win11新系统如何跳过添加账户
- 7 windows11许可证即将过期怎么激活 win11你的Windows许可证即将过期如何解决
- 8 win11怎么设置息屏不断网 win11电脑休眠如何不关掉网络
- 9 win11装安卓子系统详细教程 win11安卓子系统怎么安装
- 10 win11时间怎么显示秒数 windows11时间如何设置到秒
