windows7开机慢怎么解决 win7开机时间太长怎么办
如果觉得win7电脑的开机速度很慢的话,可以尝试对电脑进行优化,有些用户就觉得win7电脑的开机速度太慢了,浪费很多的时间,想要优化电脑的开机速度却不知道win7开机时间太长怎么办,今天小编就给大家带来windows7开机慢怎么解决,如果你刚好遇到这个问题,跟着我的方法来操作吧。
推荐下载:windows7专业版64位
方法如下:
方法一、
1.这里以win7系统为例,鼠标右键“计算机”,选择属性打开。
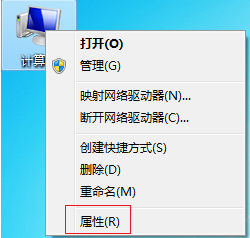
2.在计算机属性界面的左侧找到“系统保护”打开。
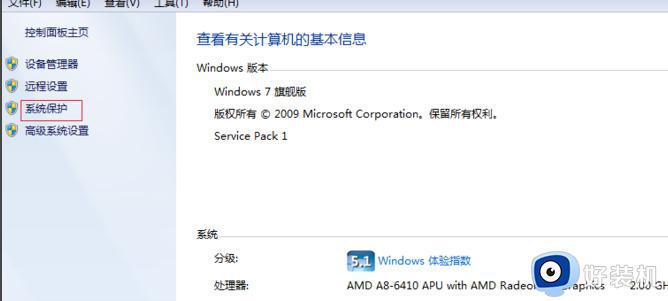
3.在系统属性界面中切换到“高级”选项,然后点击性能下方的设置按钮打开。
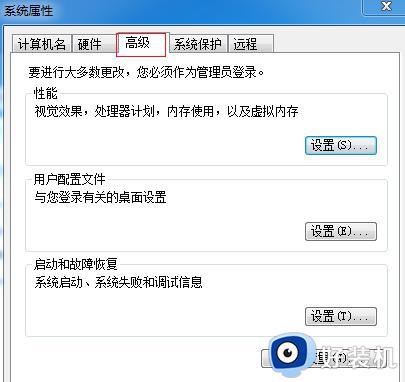
4.在“性能选项”界面中切换到“高级”选项,进入下一步。
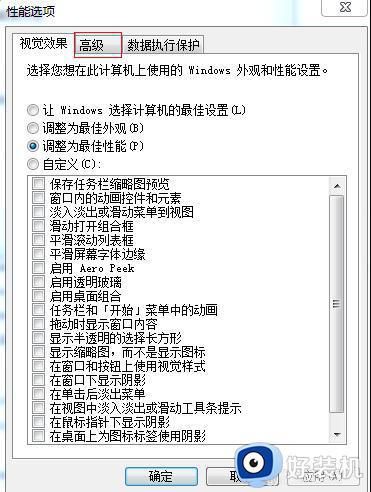
5.点击“虚拟内存”功能下的更改按钮打开。在“虚拟内存”页面,把“自动管理所有驱动器文件大小”前面的勾去除。然后勾选下面“自定义大小”,接着手动设置内存大小,在原来的基础上扩大一些,点击“确定”即可。
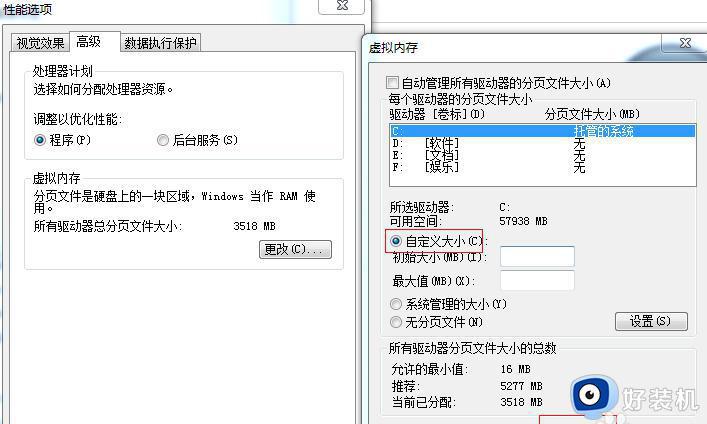
方法二、
1.按WIN+R键,打开运行,输入msconfig;
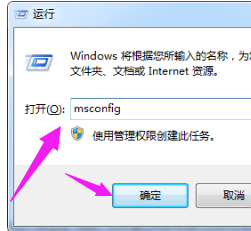
2.点击“启动”选项卡。
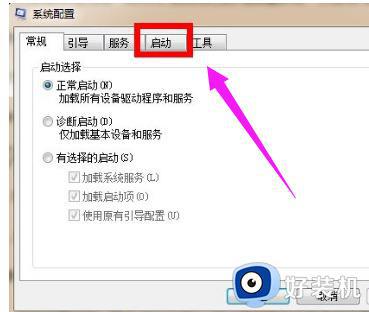
3.可以看到有很多项目,根据自己的选择,去掉一些不需要开机启动的项目。
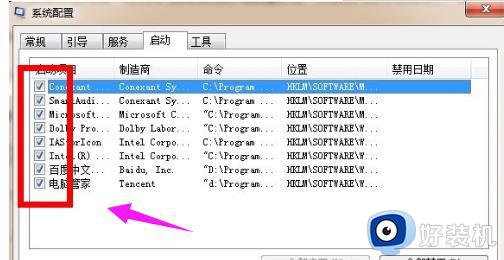
方法三、
1、首先使用键盘输入“win+r”然后在运行框中输入“msconfig”回车确定。
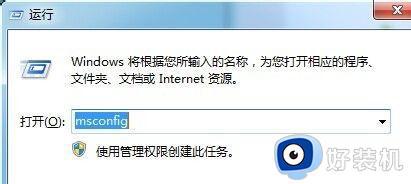
2、在“引导”选项卡中,将超时从“30”改为“3”如图所示。
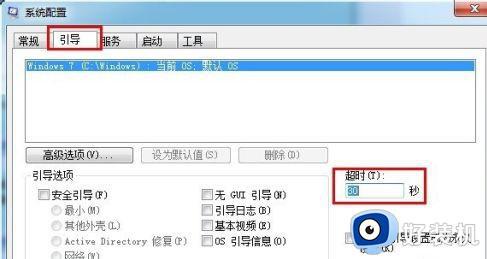
3、接着点击“高级选项”,将处理器数改为“2”然后勾选右侧“最大内存”,如图所示。
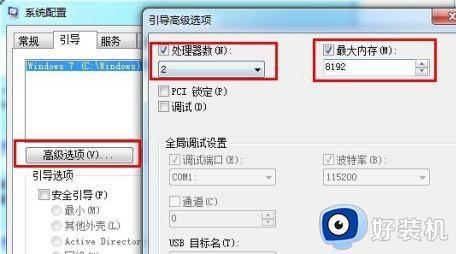
4、接着来到“工具”选项卡,打开“更改UAC设置”
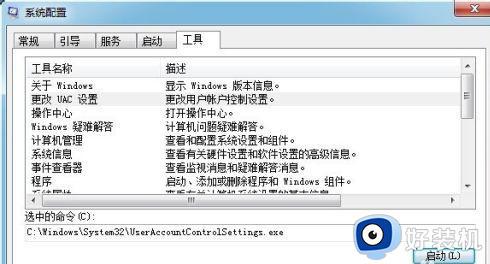
5、将左侧滑块拉到最下方。
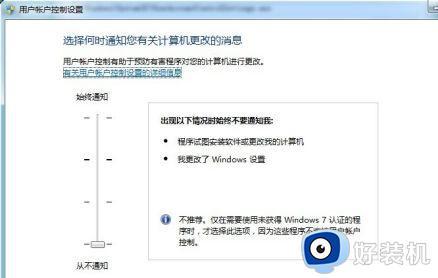
6、完成设置后弹出此对话框,选择“重新启动”,之后等待系统重启就可以了。

windows7开机慢怎么解决就为大家介绍到这里了。若是你也遇到同样情况的话,不妨参考本教程操作看看!
windows7开机慢怎么解决 win7开机时间太长怎么办相关教程
- win7开机速度很慢怎么办 win7电脑开机特别慢解决方法
- win7修复漏洞后开机慢怎么办 win7电脑修复漏洞后启动慢解决方法
- windows7怎样设置屏保时间 电脑屏保时间怎么设置win7
- windows7开机启动项怎么关 win7开机启动项的关闭方法
- win7电脑忘记开机密码怎么处理 win7电脑开机密码忘记了怎么办
- win7又卡又慢怎么办 win7电脑运行太慢了太卡了解决方法
- win7电脑开机慢如何解决 怎样让win7开机更快
- 开机很慢是什么原因 win7 win7电脑开机特别慢如何解决
- windows7开机密码怎么解除 windows7解除开机密码的方法
- win7无法正常启动如何修复 电脑开机windows7无法启动如何解决
- win7怎么禁止开机自启动程序 win7系统如何禁止开机启动项
- win7怎么进入系统设置?win7怎么打开系统设置界面
- win7电脑桌面我的电脑怎么弄出来 win7怎样调出我的电脑桌面图标
- win7开机进入安全模式的方法 win7开机时如何进入安全模式
- win7怎么换自己的壁纸 win7系统更换桌面背景图片的方法
- win7怎么换字体?win7修改字体的方法
win7教程推荐
- 1 win7怎么换字体?win7修改字体的方法
- 2 win7不能发现局域网电脑怎么办 win7发现不了局域网的计算机处理方法
- 3 win7电脑如何查看cpu占用率 win7看cpu占用率的方法
- 4 win7卡在清理请勿关闭计算机怎么办 win7显示清理请勿关闭计算机解决方法
- 5 win7怎么看隐藏的文件?win7如何查看隐藏文件
- 6 win7插上无线网卡但找不到无线网络连接怎么解决
- 7 win7电脑连不上无线网怎么办 win7电脑连接不了无线网处理方法
- 8 win7怎么破解电脑开机密码呢?如何破解win7开机密码
- 9 win7动画效果关闭设置教程 win7如何关闭动画效果显示
- 10 win7怎么让耳机和音响都有声音 win7电脑耳机和音响一起响怎么弄
