win10保护色电脑设置图文教程 win10如何设置保护眼睛的电脑颜色
对于长时间使用win10电脑的用户来说,为了更好的保护用户眼睛视力,因此需要进行及时调整屏幕显示亮度,同时对于win10系统默认的电脑屏幕保护色也需要进行修改,以便更好的适应用户的操作,可是win10如何设置保护眼睛的电脑颜色呢?这里小编就给大家分享一篇win10保护色电脑设置图文教程。
推荐下载:win10超级精简版
具体方法:
方法一、
1.鼠标右键点击桌面空白处,选择个性化。
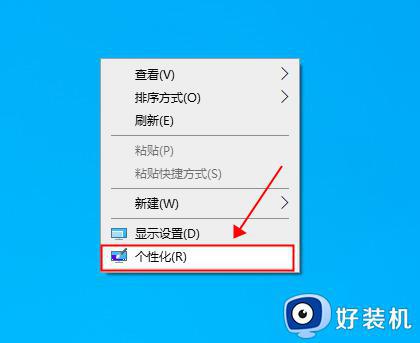
2.在设置界面选择颜色,点击进入。
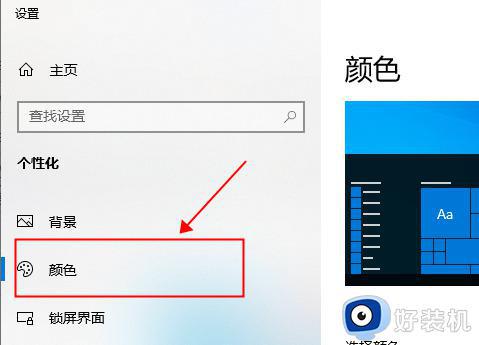
3.在颜色菜单打开以后,选择自定义颜色。
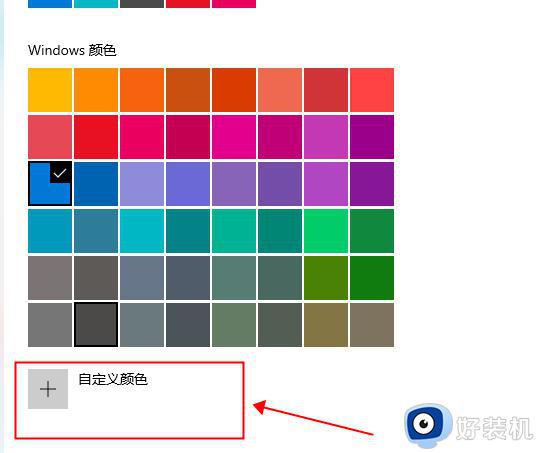
4.在自定义颜色中选择更多。
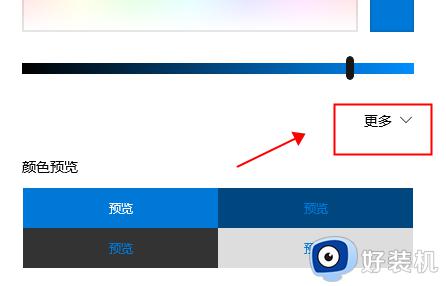
5.在更多功能中进行以下设置:RGP值(199,237,204) 。之后保存设置即可。
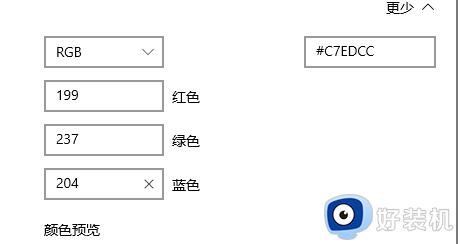
方法二、
1.win10桌面按win+R建,出现运行窗口,输入regedit。
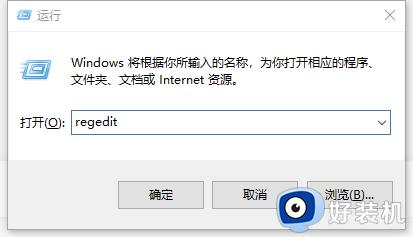
2.输入regedit后回车确认,出现下图窗口。
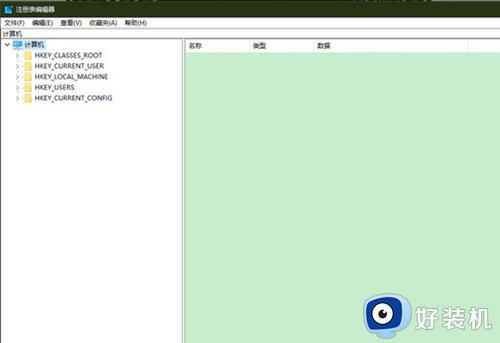
3.点击打开HKEY_CURRENT_USER文件夹,按如下路径点开(HKEY_CURRENT_USERControl PanelColors) 将数值数据修改为下图中的数据值,点击确认保存。
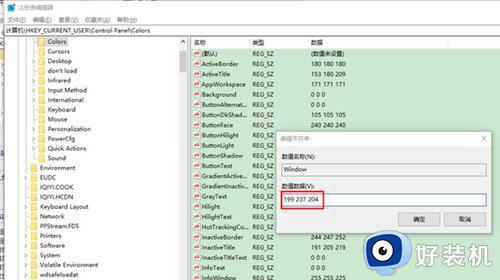
4.关闭HKEY_CURRENT_USER文件夹,点击打开HKEY_LOCAL_MACHINE
文件夹,按如下路径点开(HKEY_LOCAL_MACHINESOFTWAREMicrosoftWindowsCurrentVersionThemesDefaultColorsStandard)
点击window选项,弹出如下窗口,设置数值数据为caeace,点击确定保存。
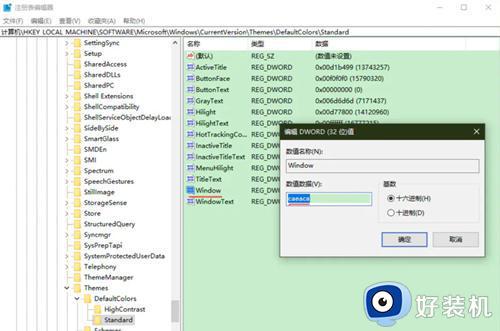
5.接下来电脑重启就行了。电脑就会自动进入豆沙绿颜色的护眼模式了。
以上就是小编给大家分享的win10保护色电脑设置图文教程全部内容了,如果有不了解的用户就可以按照小编的方法来进行操作了,相信是可以帮助到一些新用户的。
win10保护色电脑设置图文教程 win10如何设置保护眼睛的电脑颜色相关教程
- 电脑保护色参数 win10怎么设置 win10电脑保护眼睛的颜色怎么设置
- win10窗口护眼模式颜色参数设置教程 win10电脑护眼色怎么设置参数
- win10显示器保护色的设置方法 win10如何设置屏幕保护色
- win10怎么调护眼颜色 win10电脑护眼色怎么设置
- 如何设置win10excel背景颜色为护眼色
- win10如何调整显示器颜色 win10显示屏颜色怎么调的正常
- win10 豆沙绿设置教程 win10豆沙色怎么设置
- win10 怎么开excel保护色 win10excel护眼色如何设置
- 如何设置win10电脑绿色护眼设置 win10电脑护眼绿色怎么设置
- win10设置护眼色淡绿色后如何取消 win10取消护眼色淡绿色的方法
- win10查看电脑硬件信息在哪里 win10如何查看电脑硬件信息
- win10不能调节亮度怎么办 win10系统不能调节亮度修复方法
- win10管理员名称改不了怎么回事 win10管理员账户名无法更改如何处理
- 本地用户和组不能用于这一版本win10怎么办 本地用户和组不适用于此版本win10如何处理
- win10不显示安全中心图标怎么办 win10安全中心不在任务栏显示如何处理
- win10设置开机启动项的步骤 win10系统如何设置开机启动项
win10教程推荐
- 1 win10不能更新系统怎么办 win10电脑不能更新系统修复方法
- 2 win10不支持显卡驱动怎么办 win10显卡不能安装驱动安装处理方法
- 3 win10右下角天气怎么关 win10删除电脑右下角天气显示的方法
- 4 win10删除文件需要管理员权限怎么办 win10删掉文件需要管理员权限处理方法
- 5 彻底关闭win10病毒和威胁防护的步骤 win10如何关闭病毒和威胁防护
- 6 win10进入桌面后鼠标一直转圈怎么回事 win10进桌面一直转圈怎么解决
- 7 win10桌面快捷图标出现白纸怎么回事 win10桌面快捷方式图标变成白板如何处理
- 8 win10计算器打不开怎么办 如何解决win10系统无法打开计算器
- 9 win10共享文件夹怎么在另一个电脑查看 win10共享文件夹另外一台电脑如何找到
- 10 win10关闭每次打开应用的通知设置方法 如何关闭win10每次点开软件都提醒
