笔记本win11回退win10详细步骤 笔记本win11怎么退回win10
更新时间:2023-08-27 14:16:00作者:xinxin
随着微软发布win11系统之后,越多越多的用户电脑也都陆续接收到升级推送通知,因此想要体验的用户也会进行更新,然而有小伙伴对于笔记本win11电脑的功能使用不是很习惯,因此想要重新退回win10系统,可是笔记本win11怎么退回win10呢?在文本中小编就给大家带来笔记本win11怎么退回win10详细步骤。
具体方法:
方法一:
1、首先进入win11的“设置”选项。
2、然后点击“windows”更新,接着点击“恢复”。
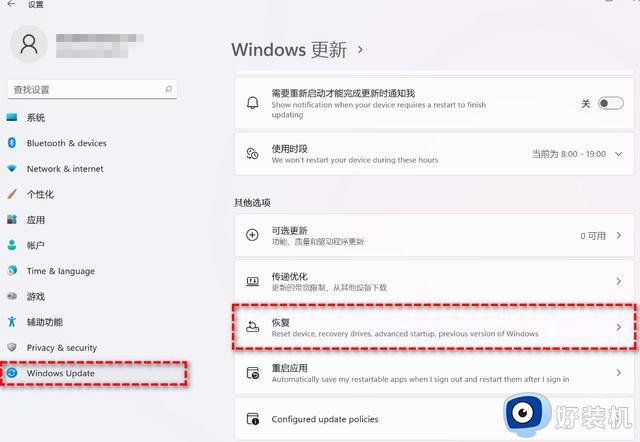
3、然后再回复界面点击“以前版本的windows”。
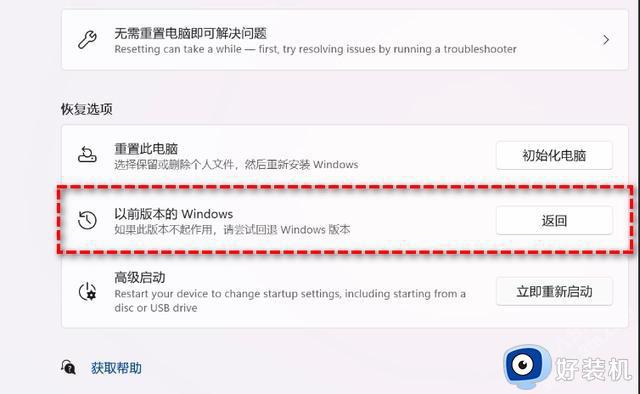
4、选择返回的原因,点击“下一步”。
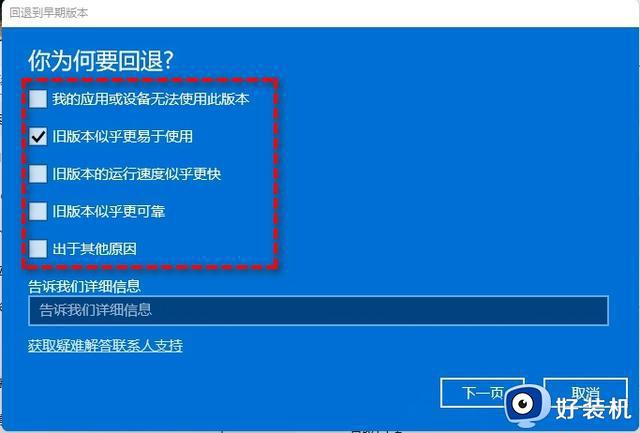
5、然后选择“不,谢谢”。
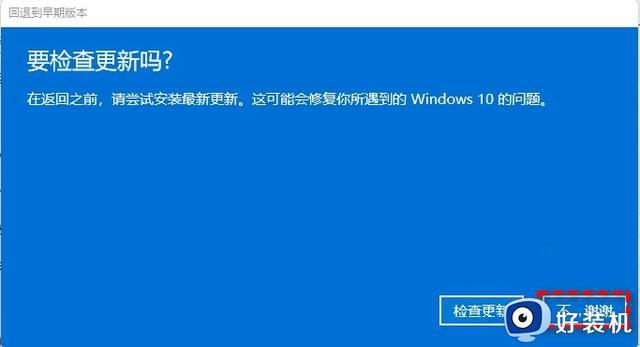
6、接着点击“下一页”。
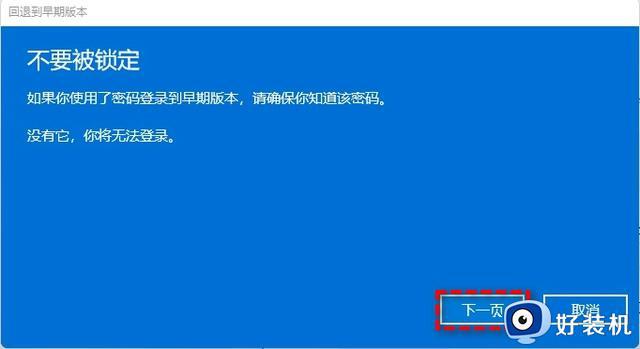
7、然后阅读提示,点击“下一页”。
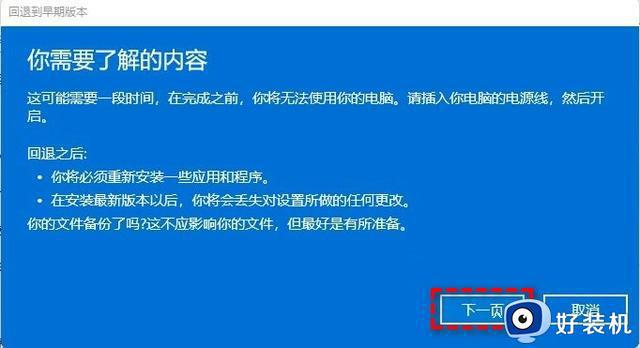
8、最后点击“回退到早期版本”稍作等待就好了。
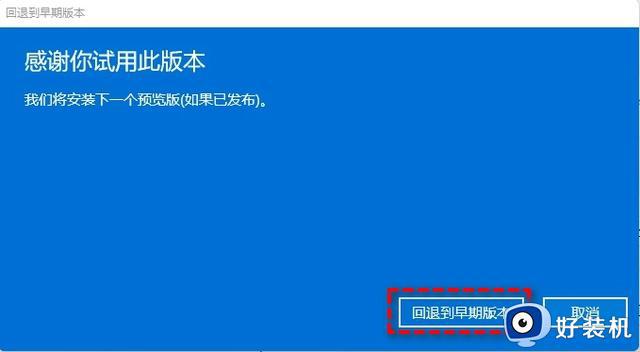
方法二:
1、首先我们打开设置,然后再设置的搜索框中搜索“恢复”。
2、然后找到“恢复”选项。
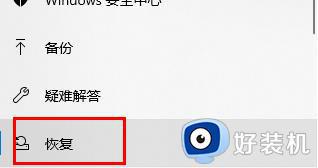
3、接着点击“立即重新启动”。
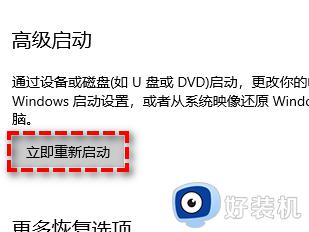
4、重启之后系统会进入windows恢复,然后我们点击疑难解答。然后选择高级选项。

5、接着我们点击卸载更新就可以回退到win10系统了。
这篇文章就是小编给大家讲解的笔记本win11怎么退回win10详细步骤了,还有不清楚的用户就可以参考一下小编的步骤进行操作,希望本文能够对大家有所帮助。
笔记本win11回退win10详细步骤 笔记本win11怎么退回win10相关教程
- 笔记本win11退回win10有影响吗 笔记本win11怎么退回win10系统
- 笔记本电脑怎么把win11换成win10 笔记本电脑win11退回win10设置方法
- 笔记本电脑升级win11怎么退回win10 笔记本电脑系统升级到win11如何回退win10
- 戴尔笔记本win11改win10教程图文 戴尔更新win11后怎么退回原来win10版本
- window11怎么退回win10 如何将win11退回win10
- 笔记本电脑windows11怎么退回windows10 电脑如何从windows11退回到windows10
- windows11怎么退回win10 win11退回windows10的步骤
- win11如何退回win10系统 win11系统退回win10系统的步骤
- win11家庭版怎么退回win10 win10家庭版退回win10系统的步骤
- Win11超过10天可以退回Win10吗 升级win11超过十天退回win10的步骤
- 笔记本电脑win11第一次插网线怎么设置 win11电脑第一次连接网线上网时如何设置
- 为什么win11桌面一直刷新闪屏 win11桌面一直刷新闪屏的解决方法
- 笔记本怎么合盘win11 笔记本win11电脑合并盘教程
- 笔记本怎么从win11降级到win10系统 如何将win11系统降级至win10
- 笔记本关屏幕不休眠继续工作win11怎么设置 笔记本win11关闭屏幕不休眠的设置步骤
- 笔记本电脑win11怎么关机 笔记本win11系统如何关机
win11教程推荐
- 1 win11找不到摄像头设备怎么办 win11电脑未检测到摄像头处理方法
- 2 笔记本从win11还原到win10的方法 笔记本win11怎么恢复到win10
- 3 win11照片预览不显示怎么办 win11照片不显示预览如何解决
- 4 笔记本电脑升级win11触摸板失灵怎么办 win11笔记本电脑触摸板用不了修复方法
- 5 windows11自带虚拟机怎么使用 win11自带的虚拟机使用教程
- 6 windows11自带的游戏在哪里 win11如何调出电脑自带游戏
- 7 win11字体库在哪里 windows11字体文件在哪
- 8 windows11桌面添加日历怎么设置?win11如何将日历添加到电脑桌面上去
- 9 win11怎么设置亮度自动调节 win11自动亮度开关在哪里
- 10 win11怎么一直显示更多选项菜单 win11右键菜单显示更多选项设置方法
