win11系统中断占用cpu100%如何解决 win11系统中断占用cpu100%的解决方法
更新时间:2023-06-04 14:05:00作者:mei
win11系统中断占用cpu100%,导致电脑运行速度变慢很多,怎么办?用户可以进入高级选项引导选项卡,然后直接的点击高级选项按钮直接的勾选处理器个数。接下去教程内容详细介绍操作方法,希望可以帮助到大家。
解决方法如下:
1、桌面右键单击开始按钮,选择运行。
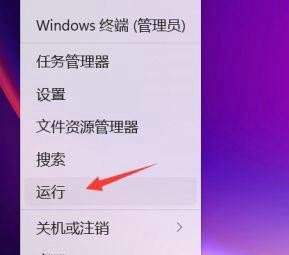
2、运行中输入msconfig指令回车。
3、点击引导选项卡。
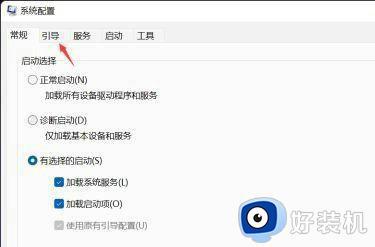
4、引导界面点击高级选项按钮。
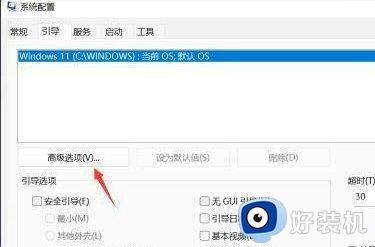
5、勾选处理器个数,并将CPU核心数改到最大,或者至少4核,点击确定。
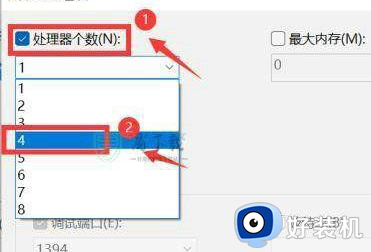
6、接着进入你的系统盘,找打windows文件夹进入。
7、在windows目录下进入SoftwareDistribution文件夹。
8、将SoftwareDistribution文件夹内容全选,点击删除。
9、系统提示需要管理员权限, 点击继续即可删除。这个是升级产生的临时文件,重启计算机CPU占用率就会恢复正常了。
上述win11系统中断占用cpu100%的解决方法分享到这里,希望此教程内容可以帮助到大家。
win11系统中断占用cpu100%如何解决 win11系统中断占用cpu100%的解决方法相关教程
- win11断网最新解决方法 如何解决win11自动断网问题
- win11系统内存占用过高怎么办 如何解决win11系统内存占用过高的问题
- win11 断网的解决教程 win11网络不稳定老断网如何处理
- win11通知怎么关闭 win11怎么关闭通知中心
- 为什么win11联网激活一直提示网络中断 win11联网激活一直提示网络中断多种解决方法
- win11系统蓝牙不停断开怎么回事 win11蓝牙总是自动断开如何解决
- win11占内存高怎么办 win11电脑内存占用过高解决方法
- win11任务管理器磁盘100%如何解决 win11任务管理器磁盘100%多种解决方法
- windows11内存占用过高怎么回事 win11系统内存占用太高的解决办法
- win11占用内存较高怎么办 win11占用内存高的解决办法
- 安装win11重启后无法进入怎么回事 win11安装后重启进入不了系统如何处理
- 安装win11你的设备遇到问题怎么解决?安装win11出现你的设备遇到问题如何处理
- xbox服务器连接已阻止win11怎么办 win11xbox服务器连接阻止如何处理
- win11提示无法安装程序包怎么回事 win11提示无法安装程序包的解决方法
- 安装win11怎么退回win10 安装了win11还可以退回win10吗
- 笔记本电脑不支持win11系统怎么办 电脑不能升级win11系统解决方法
win11教程推荐
- 1 笔记本电脑升级win11触摸板失灵怎么办 win11笔记本电脑触摸板用不了修复方法
- 2 windows11自带虚拟机怎么使用 win11自带的虚拟机使用教程
- 3 windows11自带的游戏在哪里 win11如何调出电脑自带游戏
- 4 win11字体库在哪里 windows11字体文件在哪
- 5 windows11桌面添加日历怎么设置?win11如何将日历添加到电脑桌面上去
- 6 win11怎么设置亮度自动调节 win11自动亮度开关在哪里
- 7 win11怎么一直显示更多选项菜单 win11右键菜单显示更多选项设置方法
- 8 win11任务栏图标全部显示的方法 win11任务栏怎么显示全部图标
- 9 win11病毒和威胁防护打不开怎么回事 win11病毒和威胁防护开不了如何解决
- 10 win11找不到支持windowshello人脸的摄像头怎么解决
