win11cpu占用率达100%怎么办 win11cpu占用率达100%的解决方法
更新时间:2024-03-01 14:14:00作者:mei
电脑win11系统启动之后发现cpu占用率达到100%,严重时还会导致系统运行缓慢、程序崩溃、硬件损坏等问题,即使关闭开机启动项也解决不了,这种情况怎么办?今天小编介绍一下win11cpu占用率达100%的解决方法。
解决方法如下:
1、桌面右键单击开始按钮,选择运行。
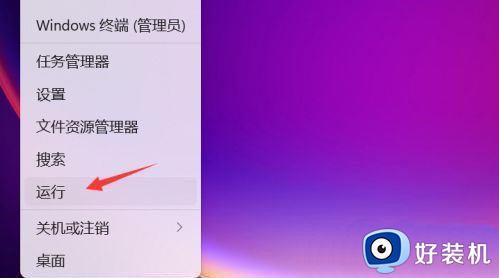
2、运行中输入msconfig指令回车。
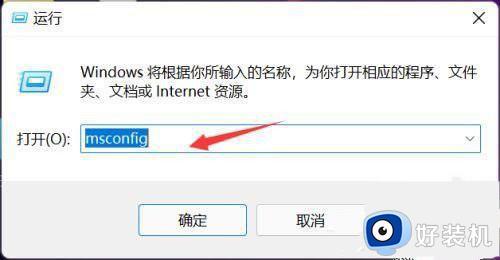
3、点击引导选项卡。
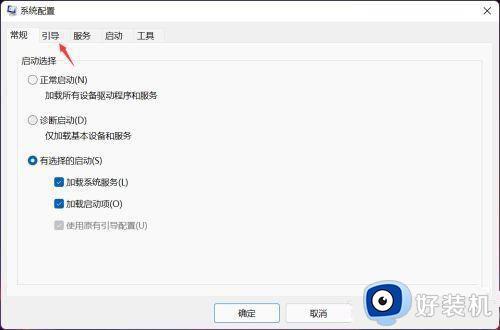
4、引导界面点击高级选项按钮。
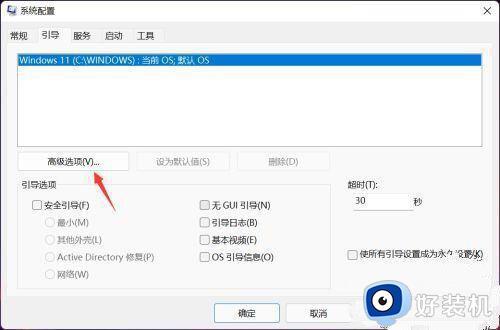
5、勾选处理器个数,并将CPU核心数改到最大,或者至少4核,点击确定。
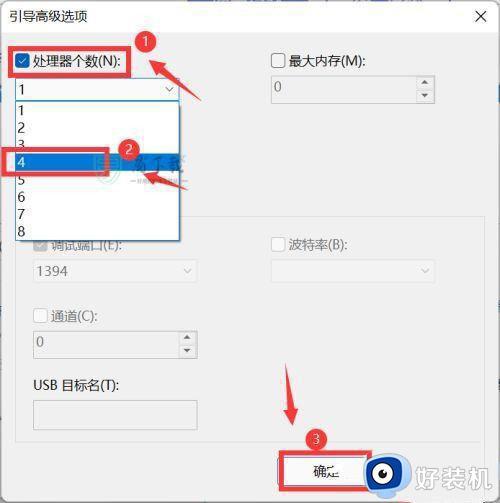
6、接着进入你的系统盘,找打windows文件夹进入。
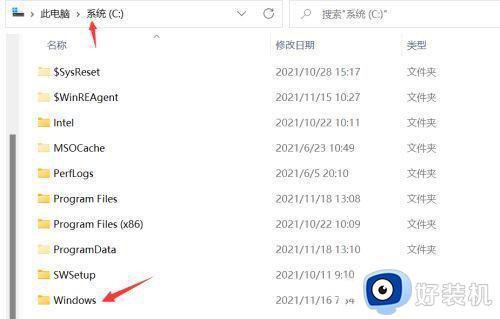
7、在windows目录下进入SoftwareDistribution文件夹。
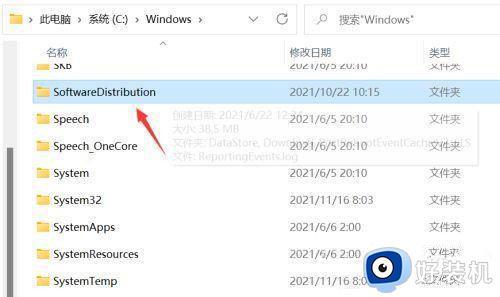
8、将SoftwareDistribution文件夹内容全选,点击删除。
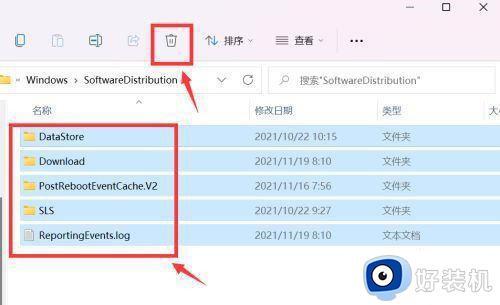
9、系统提示需要管理员权限, 点击继续即可删除,这个是升级产生的临时文件,重启计算机CPU占用率就会恢复正常了。
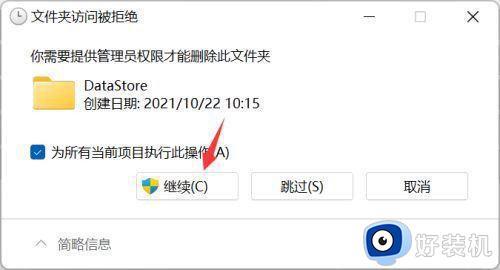
上述讲解win11cpu占用率达100%的解决方法,有碰到一样问题的,及时参考本文内容进行操作解决即可。
win11cpu占用率达100%怎么办 win11cpu占用率达100%的解决方法相关教程
- win11cpu占用率高怎么解决 win11cpu占用高如何修复
- win11cpu占用过高怎么办 win11cpu占用高如何解决
- win11磁盘占用100%是什么原因 win11磁盘占用率100如何修复
- win11任务管理器磁盘100%如何解决 win11任务管理器磁盘100%多种解决方法
- win11任务管理器磁盘100%怎么办 win11磁盘占用100%如何修复
- win11更新卡在100%的解决方法 win11更新到100%卡住怎么办
- win11磁盘莫名占用100%的解决方法 win11磁盘100%占用怎么办
- win11系统占用大量内存怎么解决 win10内存占用过高的两种解决方法
- win11内存占用高怎么办 win11开机内存占用率高解决方法
- win11内存占用率居高不下怎么回事 win11内存占用率居高不下的修复方法
- windows11桌面背景老是自动更改为什么 win11怎么关闭壁纸自动更换
- windows11专业版安全中心怎么关闭 win11专业版安全中心的关闭教程
- windows11注销账户的方法 win11怎么注销账户
- windows11找不到打印机设备怎么回事 win11搜索不到打印机的解决教程
- windows11找不到本地用户和组怎么回事 win11没有本地用户和组如何处理
- win11怎么以管理员身份运行文件 win11如何以管理员身份运行文件打开
win11教程推荐
- 1 win11怎么一直显示更多选项菜单 win11右键菜单显示更多选项设置方法
- 2 win11任务栏图标全部显示的方法 win11任务栏怎么显示全部图标
- 3 win11病毒和威胁防护打不开怎么回事 win11病毒和威胁防护开不了如何解决
- 4 win11找不到支持windowshello人脸的摄像头怎么解决
- 5 windows11怎么退出微软账户 win11如何退出Microsoft账户
- 6 win11自带输入法怎么打特殊符号 win11微软输入法的特殊符号在哪里
- 7 win11自动禁用输入法怎么办 win11已禁用输入法解决方法
- 8 win11自动开关机在哪里设置 win11计算机定时开关机设置方法
- 9 win11怎么隐藏输入法状态栏 win11如何隐藏输入法图标
- 10 windows11怎么改中文 windows11如何设置中文
