win11系统占用大量内存怎么解决 win10内存占用过高的两种解决方法
更新时间:2023-12-14 16:17:00作者:mei
电脑升级Win11系统一段时间,发现内存使用率竟然高达90%以上,长期如此会影响系统运行速度的,许多用户为此感到苦恼,这该怎么解决?针对此问题,大家一起参考下文方法内容进行解决。
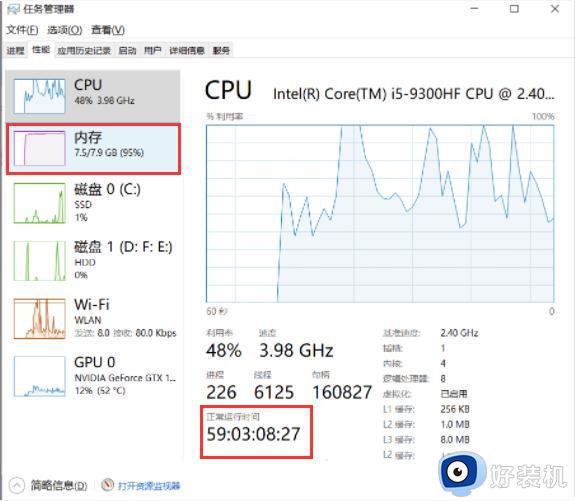
方法一:
1、首先,按键盘上的【 Win + S 】组合键,或点击任务栏上的【搜索图标】,打开的Windows 搜索,搜索框输入【控制面板】,然后点击【打开】系统给出的最佳匹配控制面板应用。
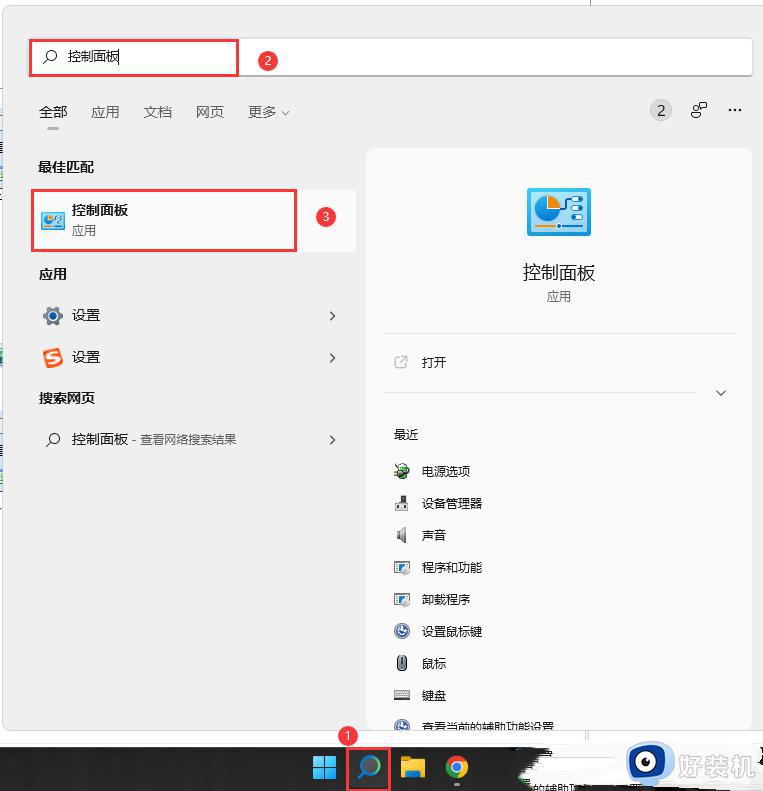
2、控制面板窗口,【类别】查看方式,找到并点击【硬件和声音】。
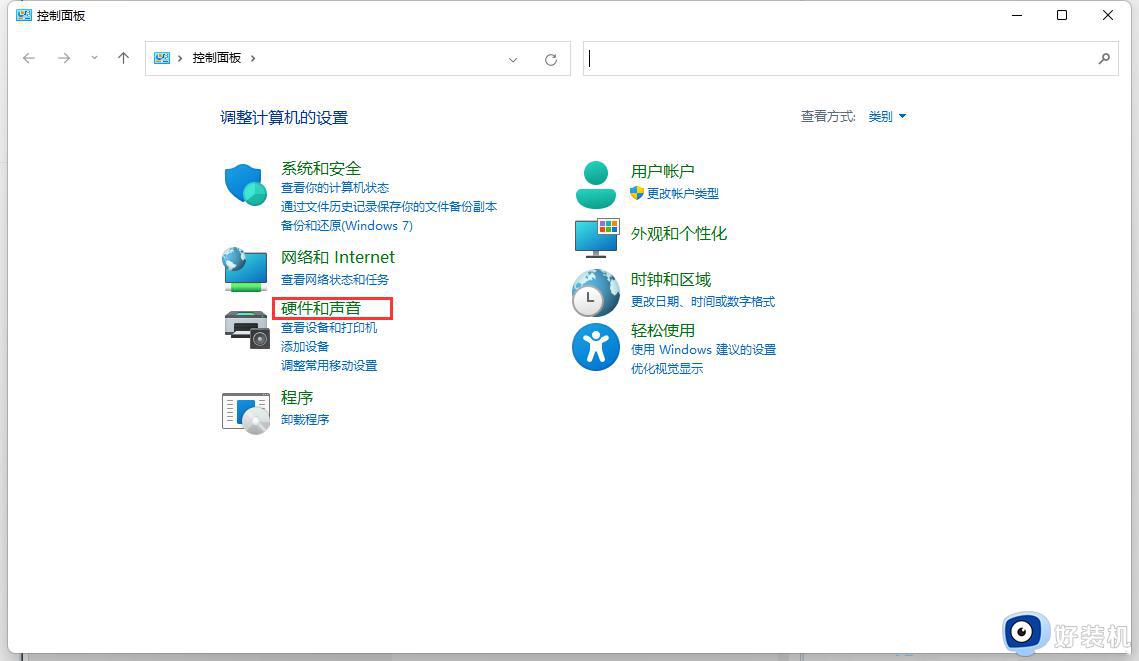
3、硬件和声音窗口,找到并点击【电源选项】。
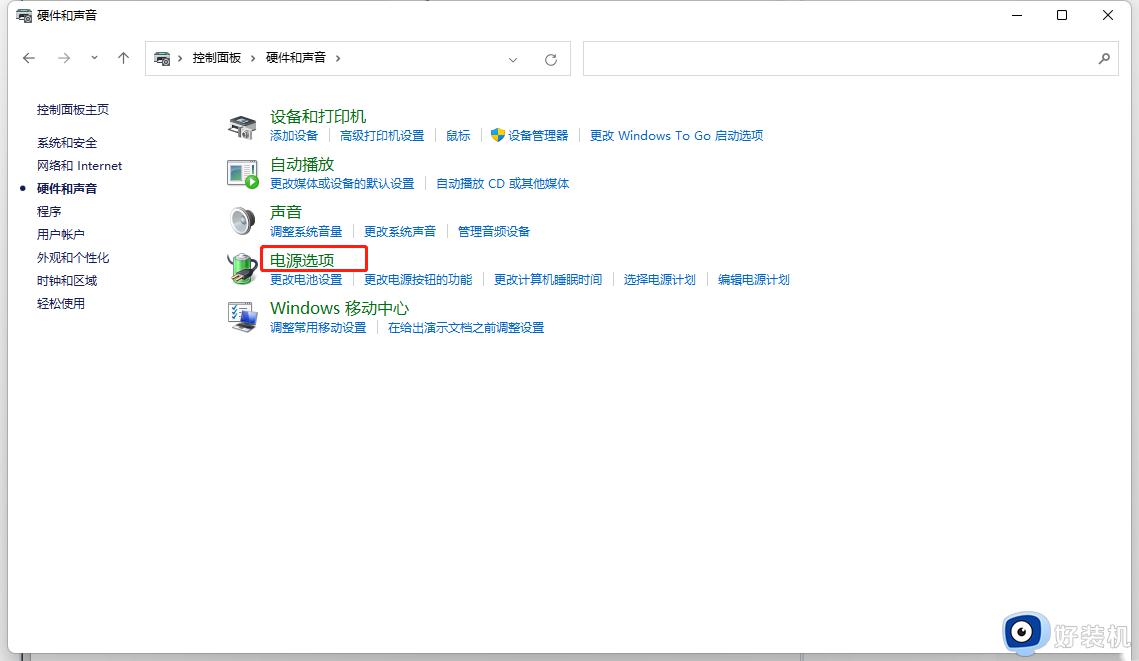
4、电源选项窗口,左侧边栏,找到并点击【选择电源按钮的功能】。
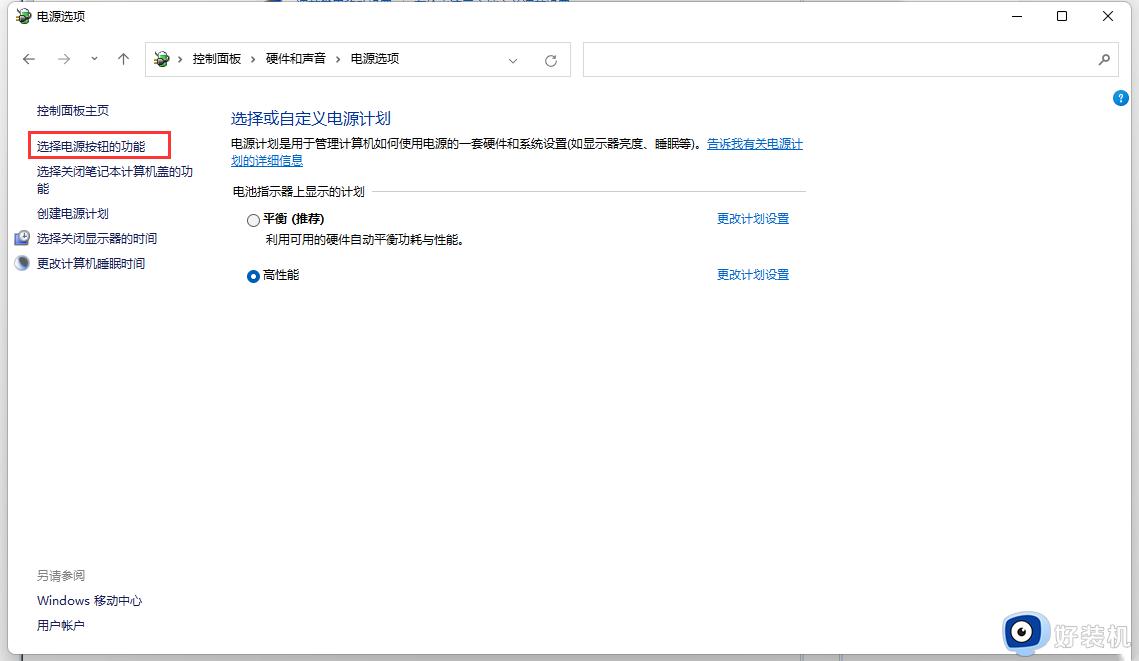
5、点击【更改当前不可用的设置】。
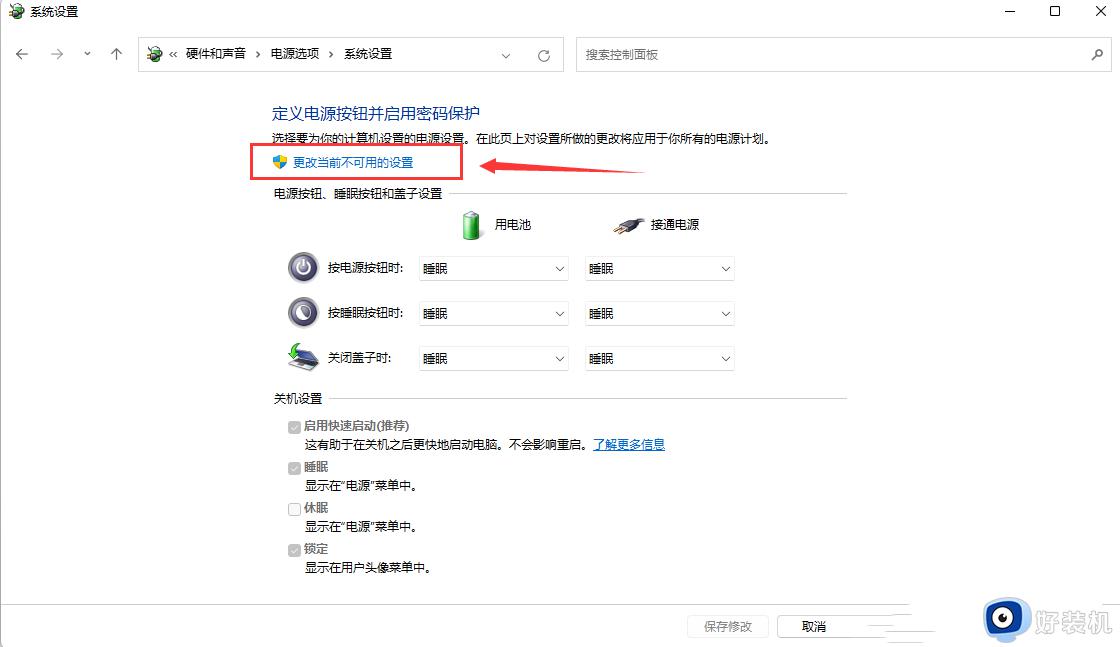
6、【取消勾选】快速启动,然后【保存修改】即可。
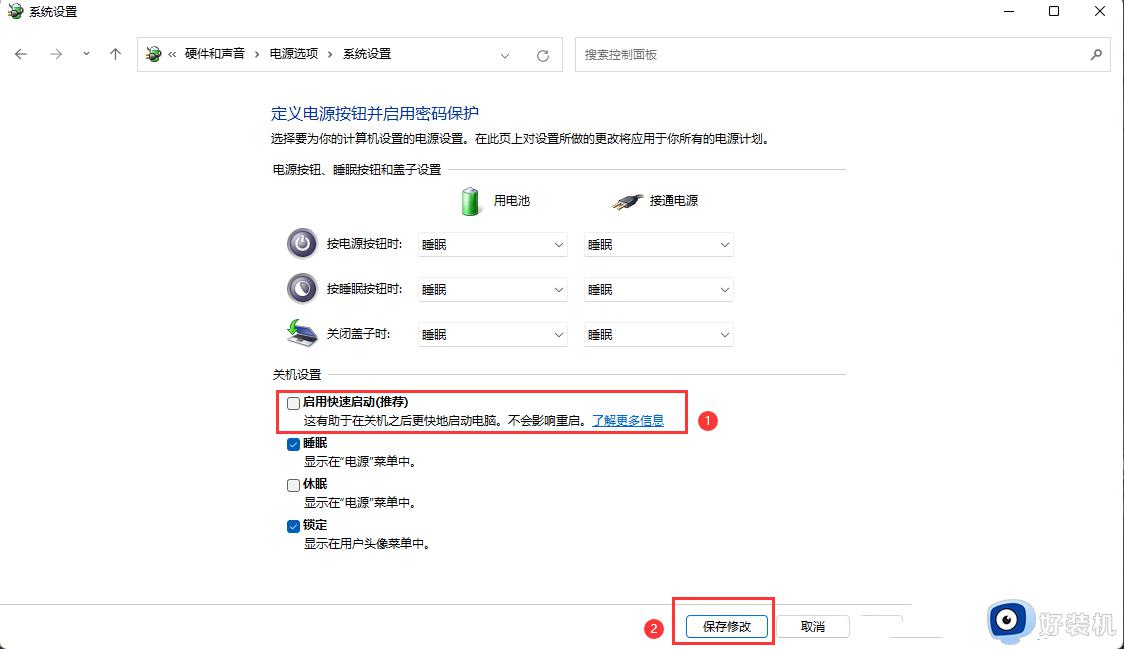
方法二:
1、首先,按键盘上的【 Win + X 】组合键,或右键点击任务栏上的【Windows开始徽标】,在打开的右键菜单项中,选择【Windows 终端 (管理员)】。
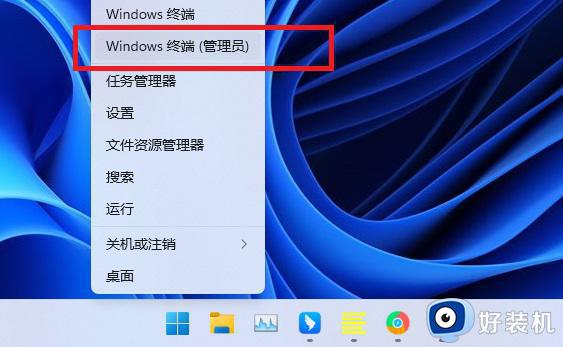
2、管理员: Windows PowerShell窗口,输入并按回车执行【powercfg /h off】命令。
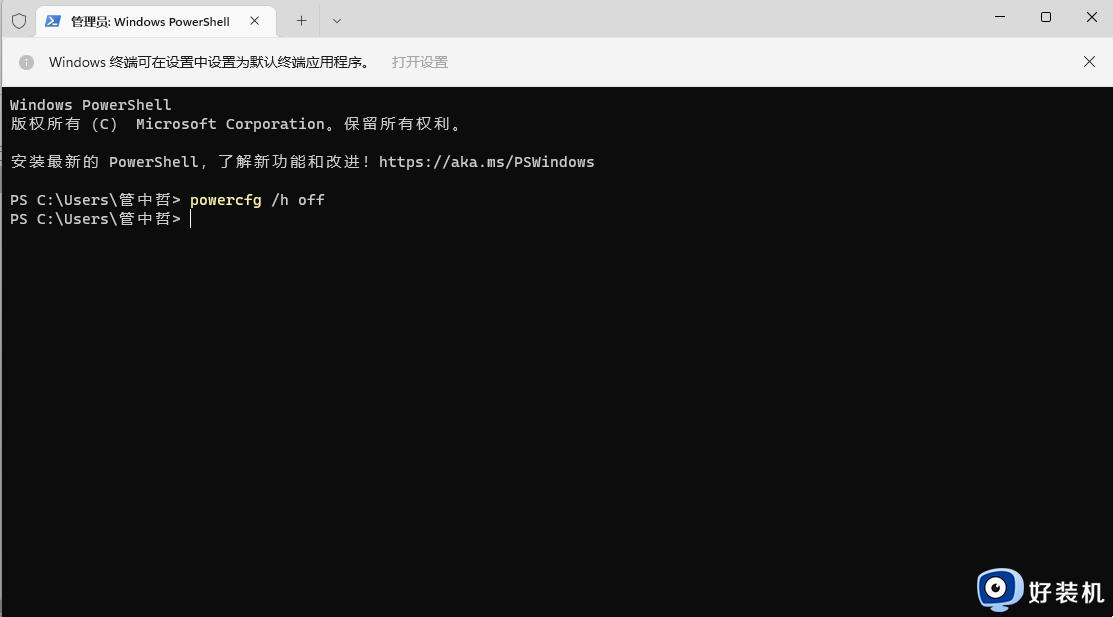
3、如果需要开启快速启动,只需要把【off】改为【on】即可。
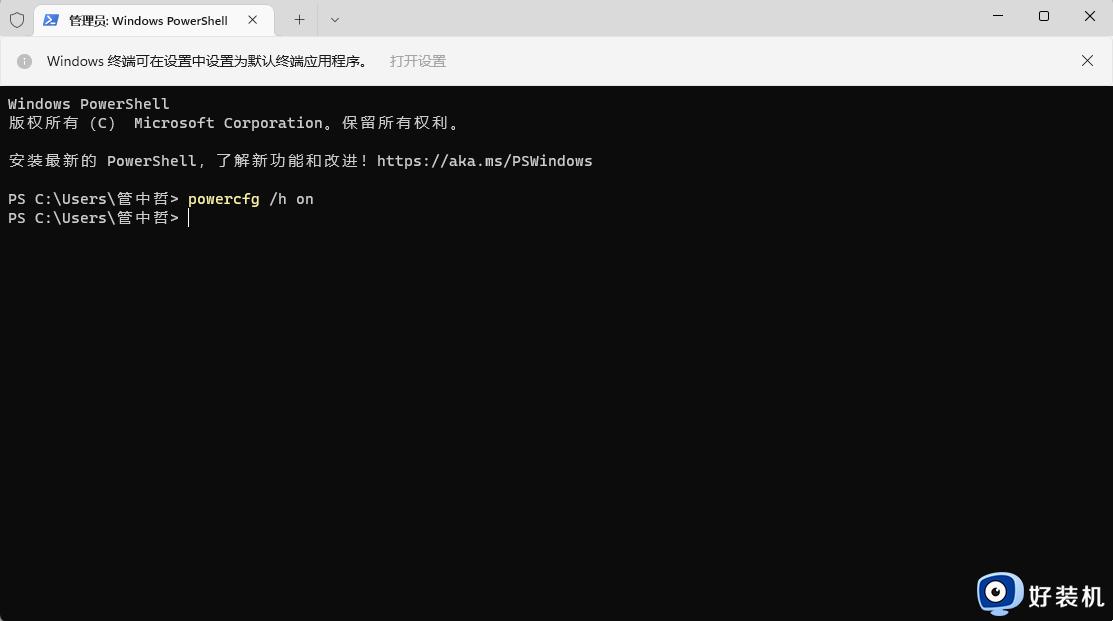
以上就是win10内存占用过高的两种解决方法,内存占有率太高会影响电脑运行的,不知道怎么解决的,一起阅读本文方法设置。
win11系统占用大量内存怎么解决 win10内存占用过高的两种解决方法相关教程
- win11桌面窗口管理器占用内存过高什么情况 win11桌面窗口管理器占用大量内存如何解决
- win11内存占用高怎么办 win11开机内存占用率高解决方法
- win11占内存高怎么办 win11电脑内存占用过高解决方法
- win11系统内存占用过高怎么办 如何解决win11系统内存占用过高的问题
- win11运行内存占用高怎么办 win11电脑内存占用过高解决方法
- win11占用内存太高怎么办 win11内存占用过高解决方法
- windows11内存占用过高怎么回事 win11系统内存占用太高的解决办法
- win11内存占用率高怎么办 win10降低内存使用率四种解决方法
- win11为什么占内存大 win11内存占用过高解决方法
- win11占用内存较高怎么办 win11占用内存高的解决办法
- win11正在进行更新100%不动怎么办 win11卡在正在进行更新100%处理方法
- win11帧数显示怎么设置 win11自带的帧数显示设置方法
- win11照片预览不显示怎么办 win11照片不显示预览如何解决
- win11找不到edge浏览器怎么办 win11电脑找不到edge浏览器处理方法
- 安装win11最低配置要求是什么 安装win11最低配置介绍
- 安装win11重启蓝屏怎么修复 win11装好重启蓝屏的解决方法
win11教程推荐
- 1 win11照片预览不显示怎么办 win11照片不显示预览如何解决
- 2 笔记本电脑升级win11触摸板失灵怎么办 win11笔记本电脑触摸板用不了修复方法
- 3 windows11自带虚拟机怎么使用 win11自带的虚拟机使用教程
- 4 windows11自带的游戏在哪里 win11如何调出电脑自带游戏
- 5 win11字体库在哪里 windows11字体文件在哪
- 6 windows11桌面添加日历怎么设置?win11如何将日历添加到电脑桌面上去
- 7 win11怎么设置亮度自动调节 win11自动亮度开关在哪里
- 8 win11怎么一直显示更多选项菜单 win11右键菜单显示更多选项设置方法
- 9 win11任务栏图标全部显示的方法 win11任务栏怎么显示全部图标
- 10 win11病毒和威胁防护打不开怎么回事 win11病毒和威胁防护开不了如何解决
