win7如何格式化U盘 win7格式化U盘的方法
U盘格式可以彻底删除全部数据,把U盘初始化,以此加快它的运行速度。如果您购买了一个没有格式化的新U盘,需要提前格式化才可以正常使用,那么win7系统如何格式化U盘?方法步骤很简单,一起参考下文教程设置即可。

此外,有些电子设备只能支持单一的文件系统,像上文中的真实案例一样,如果您的U盘文件系统不是该设备支持的文件系统,那么U盘将无法正常使用。此时,您需要将其格式化为合适的文件系统。
说到Win11、Win7格式化U盘,其实很多人是一头雾水,不知道该如何进行操作,那么我们具体该怎样格式化U盘呢?这里有三种有效的解决方案可以彻底删除磁盘数据,您可根据自身的实际情况选择合适的方法。
具体方法如下:
1、按Win+R并输入diskmgmt.msc再按Enter键以打开磁盘管理工具。
2、右键单击您想要格式化的U盘并选择“格式化”。
3、在文件系统一栏中选择“FAT32”(或者您需要的其他文件系统),然后单击“确定”以执行Win11、Win7格式化U盘任务。
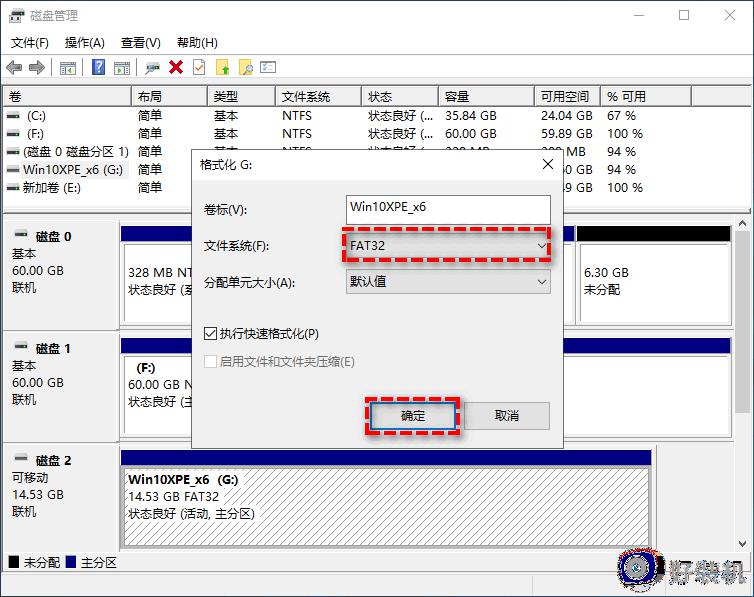
注意:如果驱动器显示为未分配空间,请右键单击它并选择“新建简单卷”,然后您可以按照新建简单卷向导为U盘创建新分区。
命令提示符对于精通计算机的专业人员来说是一个好工具,因为它可以通过几行简短的命令来实现多种计算机任务,而无需进行多余的操作。我们该怎么通过命令提示符来格式化U盘呢?具体操作流程如下:
1、在搜索框中输入cmd并以管理员身份运行命令提示符。
2、 依次输入以下命令,并在每一行命令后按一次Enter键。
diskpart
format fs=fat32 quick(如果您需要将存储驱动器格式化为其他文件系统,如exFAT,则请将该命令替换为format fs=exFAT quick)
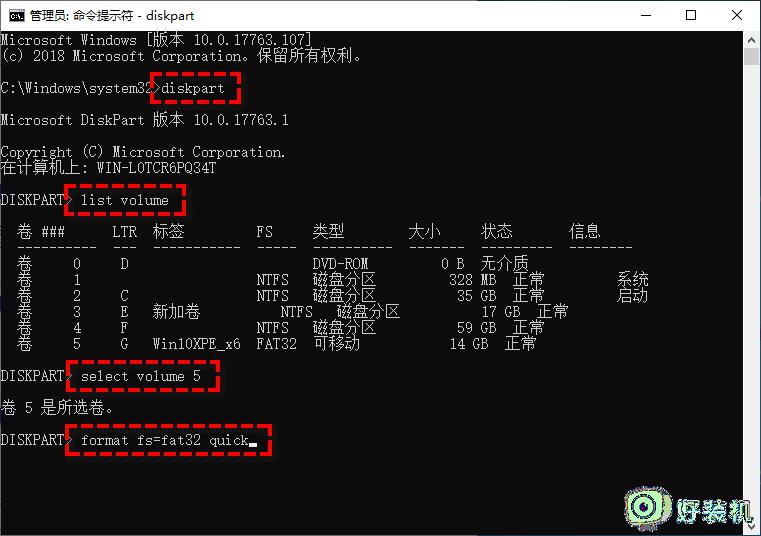
注意:如果您的U盘空间大于32GB,则将无法成功格式化,因此您需要使用其他方法来格式化它。
如果您的U盘空间大于32GB,则无法通过系统内置工具进行格式化操作,此时您可以考虑使用更加专业的三方磁盘分区管理工具。
win7格式化U盘的方法分享到这里,U盘格式化会把所有数据给删除,所以大家在操作之前要再三确认,避免把重要文件给删除,希望本文方法能帮助到大家。
win7如何格式化U盘 win7格式化U盘的方法相关教程
- u盘无法格式化怎么办win7 win7 u盘显示windows无法格式化如何解决
- win7格式化c盘的操作方法 win7如何将c盘格式化初始化
- win7系统如何强制格式化c盘 win7怎么彻底格式化c盘
- 电脑win7怎么格式化清除所有数据 win7电脑格式化硬盘的操作方法
- win7C盘能格式化吗 win7c盘能不能格式化
- 怎么格式化电脑win7 win7电脑格式化方法
- win7旗舰版如何设置u盘启动 win7怎么进入u盘启动模式
- win7格式化电脑怎么弄 win7如何格式化电脑
- win7如何进入u盘启动界面 win7系统怎么进入u盘启动界面
- 如何格式化win7电脑SD卡 win7电脑格式化SD卡的方法介绍
- win7电脑桌面我的电脑怎么弄出来 win7怎样调出我的电脑桌面图标
- win7开机进入安全模式的方法 win7开机时如何进入安全模式
- win7怎么换自己的壁纸 win7系统更换桌面背景图片的方法
- win7怎么换字体?win7修改字体的方法
- win7怎么恢复出厂设置之后进不去了 win7恢复出厂设置后进不去了如何处理
- win7不记得开机密码怎么办 win7系统电脑不知道密码怎么开机
win7教程推荐
- 1 win7怎么换字体?win7修改字体的方法
- 2 win7不能发现局域网电脑怎么办 win7发现不了局域网的计算机处理方法
- 3 win7电脑如何查看cpu占用率 win7看cpu占用率的方法
- 4 win7卡在清理请勿关闭计算机怎么办 win7显示清理请勿关闭计算机解决方法
- 5 win7怎么看隐藏的文件?win7如何查看隐藏文件
- 6 win7插上无线网卡但找不到无线网络连接怎么解决
- 7 win7电脑连不上无线网怎么办 win7电脑连接不了无线网处理方法
- 8 win7怎么破解电脑开机密码呢?如何破解win7开机密码
- 9 win7动画效果关闭设置教程 win7如何关闭动画效果显示
- 10 win7怎么让耳机和音响都有声音 win7电脑耳机和音响一起响怎么弄
