win7系统如何强制格式化c盘 win7怎么彻底格式化c盘
更新时间:2021-12-31 11:28:50作者:xinxin
为了保证win7系统在长时间使用时能够流畅运行,用户需要定时对c盘进行清理,防止空间出现不足的现象,对此有些用户在长时间没有对win7电脑进行清理时,就可以通过格式化来完成,那么win7怎么彻底格式化c盘呢?这里小编就来告诉大家win7系统强制格式化c盘操作方法。
推荐下载:win7专业版系统
具体方法:
1、首先我们在电脑桌面上点击”计算机“,如图所示。
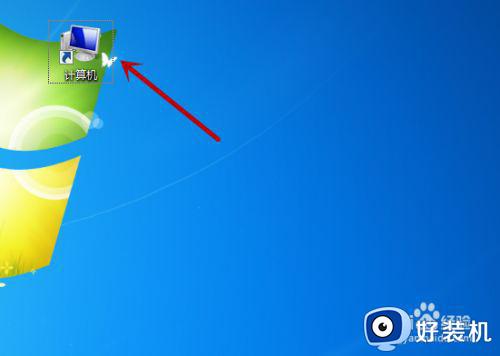
2、之后我们在里面鼠标右键点击一个需要格式化的磁盘,C盘一般是不能格式化的,不然系统无法运转,如图所示。
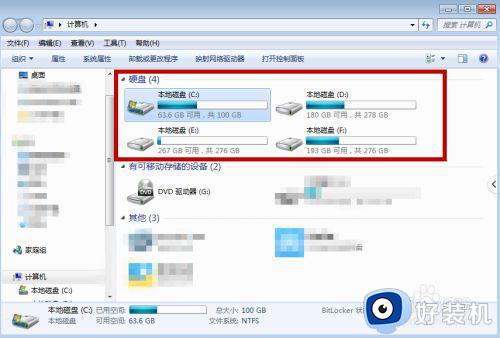
3、之后我们在弹出来的选项卡中,点击里面的”格式化“选项,如图所示。
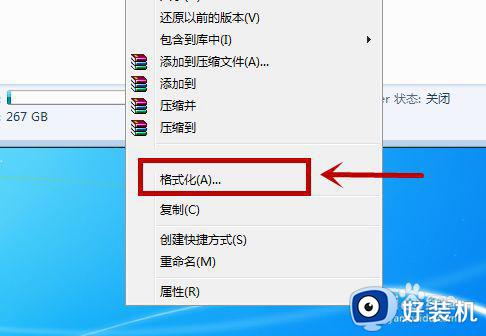
4、之后我们在里面格式化选项中,点击勾选”快速格式化“,点击下方的”开始“即可开始格式化,如图所示。
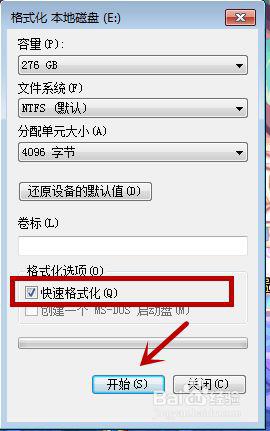
5、之后还会弹出一个提示,告诉我们格式化会删除里面的东西,我们点击”确定“,即可,如图所示。
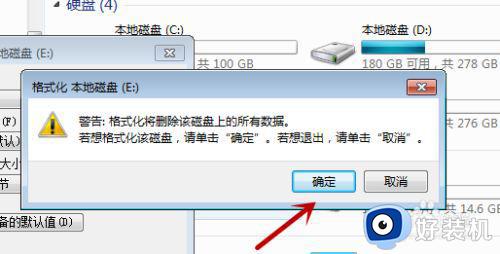
6、之后我们需要等待,根据磁盘的东西多少,等待的时间不同。当绿条满格后,就是格式化好啦,如图所示。
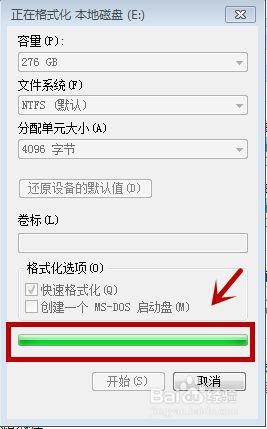
7、格式化完毕后会有一个提示,我们点击”确定“即可,如图所示。
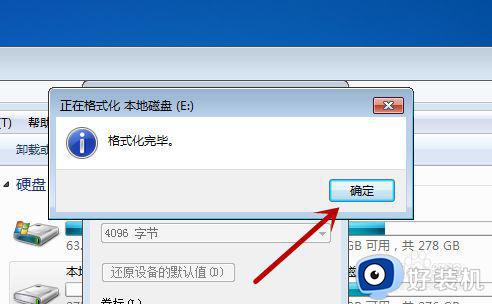
以上就是小编教大家的win7系统强制格式化c盘操作方法了,还有不懂得用户就可以根据小编的方法来操作吧,希望能够帮助到大家。
win7系统如何强制格式化c盘 win7怎么彻底格式化c盘相关教程
- win7格式化c盘的操作方法 win7如何将c盘格式化初始化
- win7C盘能格式化吗 win7c盘能不能格式化
- 电脑win7怎么格式化清除所有数据 win7电脑格式化硬盘的操作方法
- win7如何格式化U盘 win7格式化U盘的方法
- win7格式化电脑怎么弄 win7如何格式化电脑
- win7只剩下c盘其他盘不见了为什么 win7只剩下c盘其他盘不见了解决方法
- win7彻底重置清除所有数据的方法 win7格式化电脑怎么弄
- u盘无法格式化怎么办win7 win7 u盘显示windows无法格式化如何解决
- win7格式化后开机提示账户被停用怎么解决
- 怎么格式化电脑win7 win7电脑格式化方法
- win7电脑屏幕变绿了怎么恢复原状 win7电脑屏幕变绿了如何调回来
- win7电脑屏幕刷新率怎么调 win7屏幕刷新率在哪里调
- win7电脑连不上无线网怎么办 win7电脑连接不了无线网处理方法
- win7怎么录制屏幕 win7如何进行屏幕录制
- win7怎么免费升级win10系统版本 win7免费升级为win10系统的步骤
- win7怎么配对蓝牙耳机 win7配对连接蓝牙耳机的方法
win7教程推荐
- 1 win7电脑连不上无线网怎么办 win7电脑连接不了无线网处理方法
- 2 win7怎么破解电脑开机密码呢?如何破解win7开机密码
- 3 win7动画效果关闭设置教程 win7如何关闭动画效果显示
- 4 win7怎么让耳机和音响都有声音 win7电脑耳机和音响一起响怎么弄
- 5 win7电脑屏幕四周有黑边框怎么办 win7电脑屏幕显示不全怎么调节
- 6 win7怎么设开机密码?win7设置开机密码的步骤
- 7 win7背景黑色无法更换主题怎么办 win7系统主题黑色的变不了解决方法
- 8 手机投屏到电脑WIN7的方法 手机如何投屏到电脑win7
- 9 win7定时关机在哪里设置电脑 win7台式电脑如何定时关机设置
- 10 win7怎么设置共享打印机 win7电脑如何设置打印机共享
