笔记本电脑键盘没反应怎么办win11 win11笔记本电脑打开后键盘没反应修复方法
更新时间:2023-08-25 14:14:12作者:xinxin
由于在win11笔记本电脑中自带有键盘工具,因此也能够方便用户随时进行操作,不需要外接键盘设备,然而一些用户在使用win11笔记本电脑的时候,却莫名出现键盘按键失灵没反应的问题,对此win11笔记本电脑键盘没反应怎么办呢?这里小编就给大家带来win11笔记本电脑打开后键盘没反应修复方法。
具体方法:
方法一:
1、首先在桌面找到“此电脑”,右键选中它,点击“管理”。
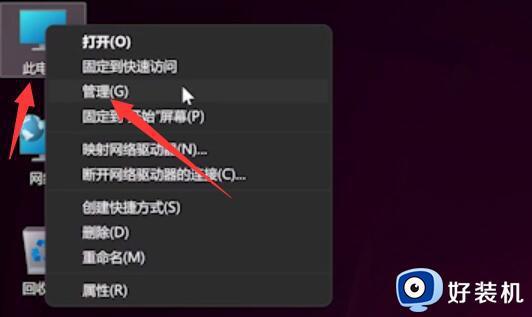
2、打开计算机管理后,在左侧选择“设备管理器”,然后就能找到右侧的“键盘”。
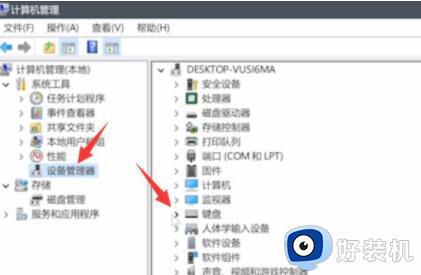
3、展开“键盘”选项,在下方找到其中我们的键盘设备。右键选中后选择“更新驱动程序”。
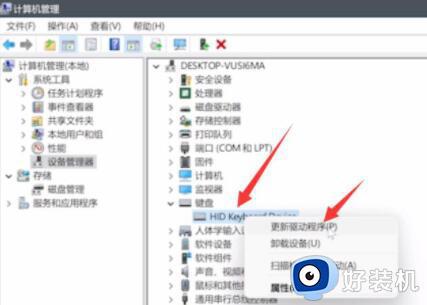
4、等待窗口界面弹出,选择“自动搜索驱动程序”。
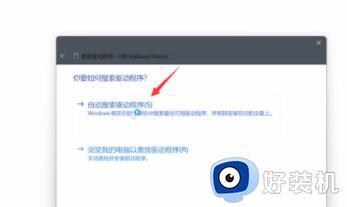
5、等待驱动更新完成后,再选择鼠标设备,使用相同方法进行更新就可以了。
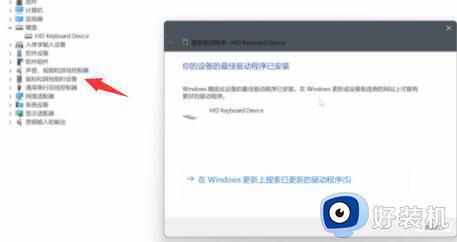
方法二:
尝试按下“左alt键+左shift+num lock即可搞定。
如果没有效就是用下面的方法:
1、首先按下“win+R”调出命令窗口,输入命令“powercfg.cpl”按下回车。
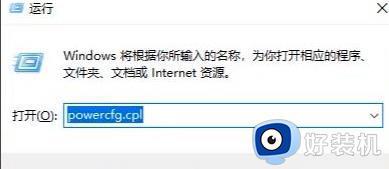
2、之后点击“选择电源键按钮功能”。
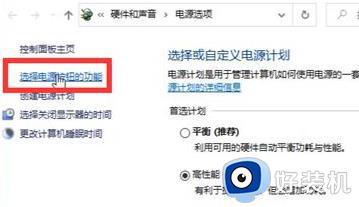
3、进入后点击“更改当前不可用的设置”。
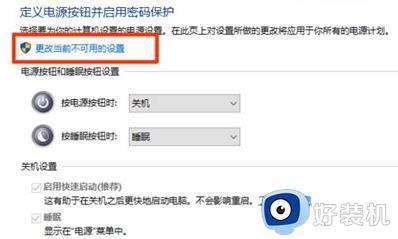
4、最后将“关机设置”中的“启动快速启动【推荐】”前面的√取消即可。
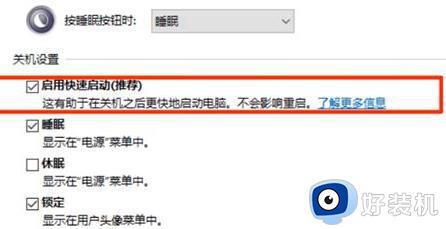
上述就是小编告诉大家的win11笔记本电脑打开后键盘没反应修复方法了,有遇到相同问题的用户可参考本文中介绍的步骤来进行修复,希望能够对大家有所帮助。
笔记本电脑键盘没反应怎么办win11 win11笔记本电脑打开后键盘没反应修复方法相关教程
- win11笔记本调亮度没变化怎么办 win11笔记本亮度调节没反应修复方法
- 笔记本window11鼠标没反应怎么办 window11笔记本电脑鼠标没反应修复方法
- win11win键没反应怎么回事 win11Windows键打不开如何修复
- win11笔记本键盘用不了怎么办 win11笔记本键盘不能用如何解决
- win11键盘小键盘数字没反应怎么修复 如何解决win11小键盘失灵的问题
- win11右键菜单没反应如何修复 win11右键菜单没有反应怎么办
- 笔记本win11键盘失灵按什么键恢复 笔记本win11键盘失灵一键修复
- win11鼠标点击没反应怎么办 win11左键点击没反应修复方法
- win11快捷键没反应如何修复 win11按下快捷键没有反应怎么办
- win11笔记本键盘怎么关闭 win11禁用笔记本自带键盘教程
- 电脑升到win11怎么回到win10 win11无损降级win10的步骤
- 电脑为啥重置不了11系统?windows11无法重置电脑如何解决
- 电脑输入法不见了怎么调出来win11 win11输入法不见了无法打字如何处理
- 电脑怎么更新window11 win11系统怎么更新
- win11增加新用户详细教程 win11系统怎么新增用户
- win11怎样设置虚拟内存大小 win11如何设置虚拟内存最好
win11教程推荐
- 1 win11增加新用户详细教程 win11系统怎么新增用户
- 2 win11自带解压软件吗 win11自带的解压缩软件在哪
- 3 更新了win11亮度无法调节怎么回事 升级win11亮度调不了如何解决
- 4 win11怎么设置局域网共享文件夹 win11局域网如何设置共享文件夹
- 5 不支持的cpu怎么升级win11 win11安装提示cpu不支持如何解决
- 6 win11正在准备自动修复卡住一直转圈无法开机处理方法
- 7 win11找不到摄像头设备怎么办 win11电脑未检测到摄像头处理方法
- 8 笔记本从win11还原到win10的方法 笔记本win11怎么恢复到win10
- 9 win11照片预览不显示怎么办 win11照片不显示预览如何解决
- 10 笔记本电脑升级win11触摸板失灵怎么办 win11笔记本电脑触摸板用不了修复方法
