win11密码错误过多被锁如何处理 win11密码错误过多被锁如何处理
我们在win11电脑上设置了电脑的开机密码之后就需要在登录界面输入开机密码才能进入系统,但是有些用户忘记了win11的开机密码,导致密码多次错误电脑被锁定,那么c呢?今天小编就教大家win11密码错误过多被锁如何处理,如果你刚好遇到这个问题,跟着小编一起来操作吧。
推荐下载:windows11下载
方法如下:
1、当我们输错几次密码后,系统会显示引用账户当前已锁定,且可能无法登录,这是因为多次输错密码导致被账户锁定;
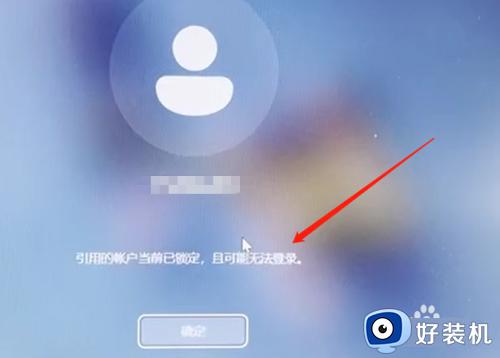
2、首先系统是进不了的,我们可以使用安全模式进入,先把电脑关机再开机然后等开机界面出现时马上按住开机键强制关机,重复两三次后,进入以下页面点击"疑难解答"(此方法W10 W11通用);
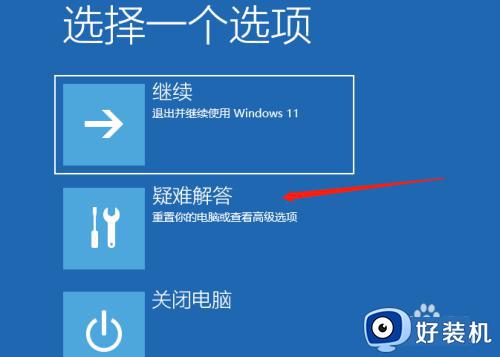
3、进入疑难解答后,点击高级设置,如下图所示;
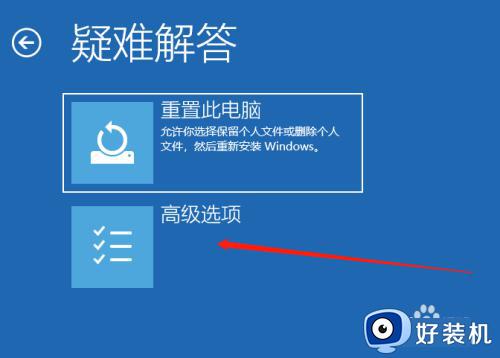
4、接下来进入高级设置后,点击启动设置,如下图所示;
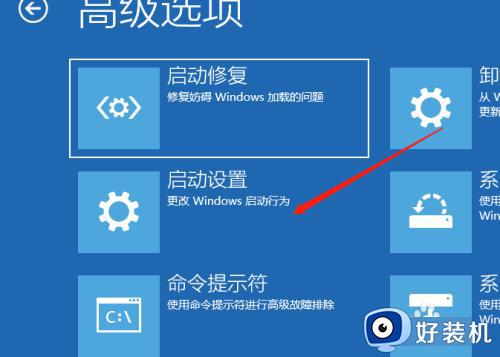
5、然后进入启动设置,点击重启,如下图所示;
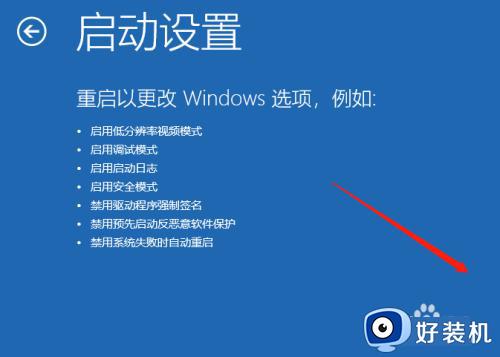
6、点击重启后,按一个数字选择需要启动的选项,选择4启用安全模式;
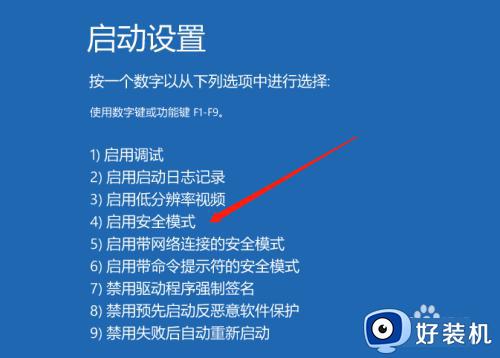
7、进入桌面后,使用组合键WIN + R调出运行输入"gpedit.msc"打开本地组策略编辑;
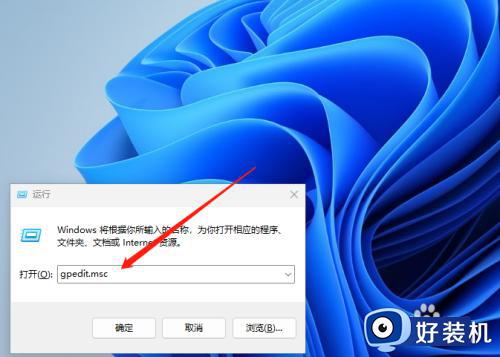
8、打开本地组策略编辑后,找到windows设置点开,找到安全设置;
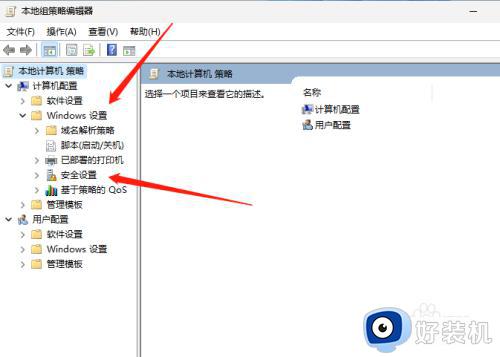
9、打开安全设置后,点击帐户策略,然后在右侧打开帐户锁定策略;
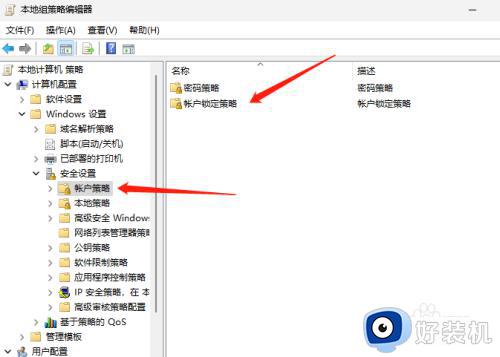
10、打开帐户锁定策略后,点击帐户锁定阈值;
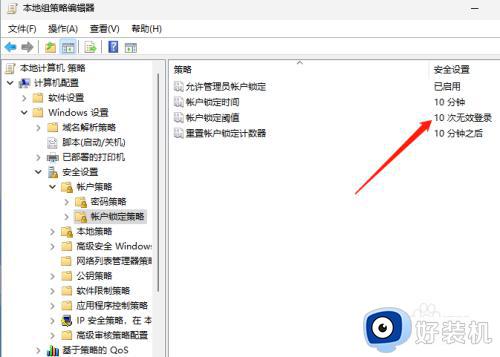
11、之所以会提示锁定就是系统默认锁定阈值为10分钟,我修改为0分钟后,重启即可登录系统。
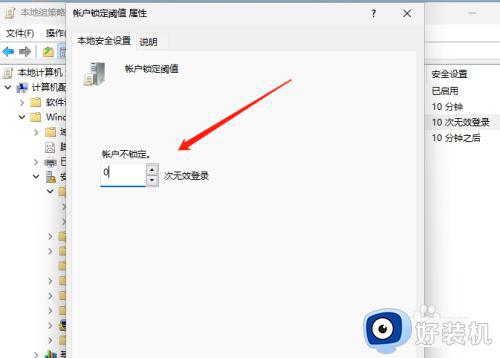
以上就是win11密码错误过多被锁如何处理的全部内容,有遇到相同问题的用户可参考本文中介绍的步骤来进行修复,希望能够对大家有所帮助。
win11密码错误过多被锁如何处理 win11密码错误过多被锁如何处理相关教程
- win11密码错误过多被锁如何解决 win11账户锁定无法进入系统怎么办
- win11密码错误过多被锁怎么办 win11账户锁定无法进入系统如何解决
- Win11错误代码0x80070002怎么回事 win11出现错误0x80070002如何处理
- win11安装错误代码0x8007007f怎么办 升级win11出现0x8007007f错误代码如何处理
- win11账户锁定无法进入系统怎么办 win11账号被锁定无法登录的解决方法
- win11引用的账户当前已锁定,且可能无法登录怎么办
- 如何解决win11指纹识别不可用 win11指纹识别不可用两种解决方法
- win11锁屏设置密码方法 win11系统如何设置锁屏密码
- win11更改锁屏密码的方法 win11如何改锁屏密码
- Win11安装错误0x800f0831怎么回事 win11出现安装错误代码0x800f0831如何处理
- win11自带的杀毒软件怎么打开 win11自带的杀毒软件在哪里打开
- win11怎么设置edge浏览器兼容性 win11如何设置edge浏览器的兼容性
- windows11找不到gpedit怎么办 windows11找不到文件gpedit.msc如何处理
- thinkpad可以支持win11系统吗 thinkpad安装win11系统的详细教程
- win11任务栏图标全部显示的方法 win11任务栏怎么显示全部图标
- windows11账户权限设置步骤 win11如何设置用户权限
win11教程推荐
- 1 win11任务栏图标全部显示的方法 win11任务栏怎么显示全部图标
- 2 win11病毒和威胁防护打不开怎么回事 win11病毒和威胁防护开不了如何解决
- 3 win11找不到支持windowshello人脸的摄像头怎么解决
- 4 windows11怎么退出微软账户 win11如何退出Microsoft账户
- 5 win11自带输入法怎么打特殊符号 win11微软输入法的特殊符号在哪里
- 6 win11自动禁用输入法怎么办 win11已禁用输入法解决方法
- 7 win11自动开关机在哪里设置 win11计算机定时开关机设置方法
- 8 win11怎么隐藏输入法状态栏 win11如何隐藏输入法图标
- 9 windows11怎么改中文 windows11如何设置中文
- 10 win11重置未进行任何更改怎么办 win11重置提示未进行任何更改解决方法
