win10改盘符报参数错误怎么办 win10系统盘更改盘符参数错误解决方法
更新时间:2023-10-23 13:45:00作者:xinxin
一般我们使用的win10电脑中硬盘分区所设置的盘符都是默认的,因此用户在进行文件分类管理时也非常的方便,可是近日有用户想要对win10系统中默认的盘符进行更改时,却出现参数错误的提示,对此win10改盘符报参数错误怎么办呢?这里小编就来教大家win10系统盘更改盘符参数错误解决方法。
推荐下载:win10 64位旗舰版下载
具体方法:
1、当我们需要对磁盘盘符进行修改的时候,会出现参数错误导致无法修改,以下就是小编教大家更正参数错误修改盘符的办法。
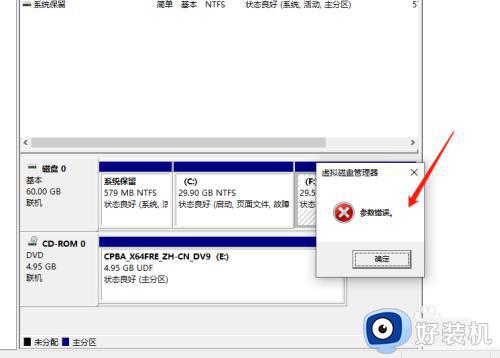
2、首先我们在桌面的此电脑右击,然后点击属性,如下图所示;
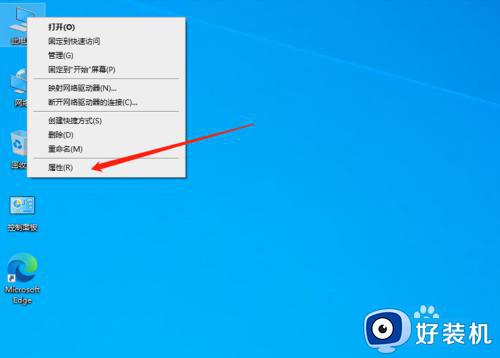
3、进入属性页面后,在左侧上方找到高级系统设置点击进入,如下图所示;
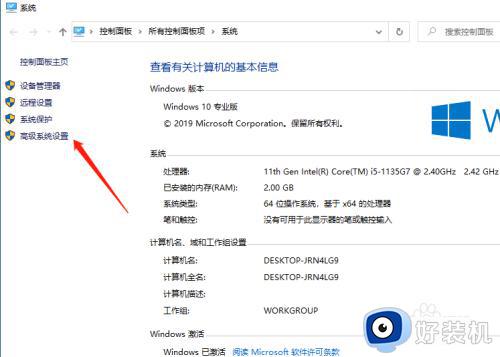
4、进入高级系统设置后,点击上方的高级,然后点击性能的设置,如下图所示;
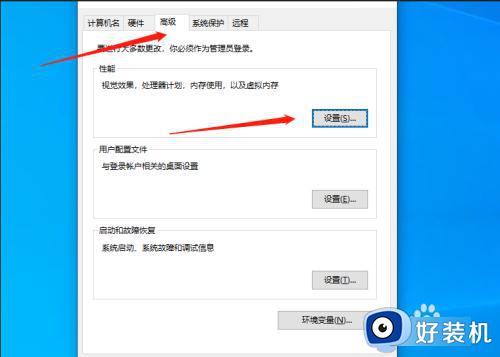
5、在性能选项点击高级,然后下方的虚拟内存点击更改,如下图所示;
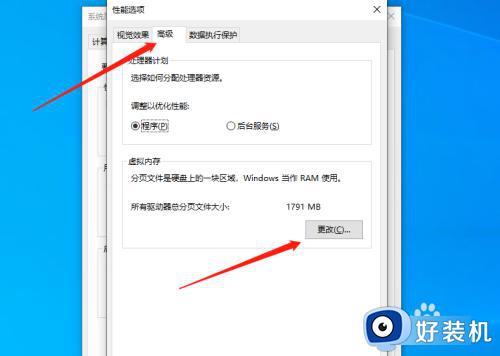
6、接下来点击需要更改的磁盘,然后选择无分页文件,再点击设置,最后确认后重启电脑即可修改。
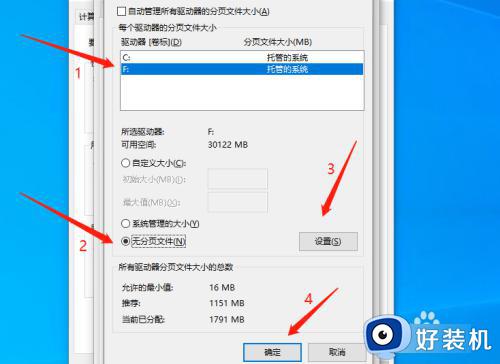
以上就是小编告诉大家的win10系统盘更改盘符参数错误解决方法了,如果你电脑有出现类似的情况,那么就可以根据小编的操作来进行解决,非常的简单快速,一步到位。
win10改盘符报参数错误怎么办 win10系统盘更改盘符参数错误解决方法相关教程
- win10更改磁盘盘符显示参数错误怎么办 win10更改磁盘参数错误解决方法
- win10更改盘符显示参数错误怎么办 win10更改盘符出现参数错误如何解决
- win10盘符错乱修复方法 win10盘符错乱怎么办
- win10更改驱动器盘符的方法 win10如何更改驱动器盘符
- win10系统盘符错乱怎么办 win10电脑盘符乱了如何解决
- Win10如何更改硬盘盘符 Win10更改外置硬盘盘符的步骤
- win10系统怎么修改盘符 win10修改盘符的方法
- win10提示C:/Program Files/WindowsApps参数错误怎么办 win10提示C:/Program Files/WindowsApps参数错误两种解决方法
- win10硬盘出现“Ultra DMA CRC错误计数”的解决方法
- win10开机提示“Win32Bridge.Server.exe参数错误”的解决教程
- win10进入不了桌面怎么办 win10电脑开机后进不了系统解决方法
- win10管理员名称改不了怎么回事 win10改不了管理员名字如何处理
- win10键盘shift锁定如何解锁 win10 shift被锁定了的解决教程
- 电脑没有睡眠选项的原因是什么 电脑忽然没有了睡眠如何解决
- win10云内容搜索如何关闭 win10云搜索怎么关
- win10把此电脑图标放到桌面设置方法 win10如何把此电脑图标放到桌面
win10教程推荐
- 1 彻底关闭win10病毒和威胁防护的步骤 win10如何关闭病毒和威胁防护
- 2 win10进入桌面后鼠标一直转圈怎么回事 win10进桌面一直转圈怎么解决
- 3 win10桌面快捷图标出现白纸怎么回事 win10桌面快捷方式图标变成白板如何处理
- 4 win10计算器打不开怎么办 如何解决win10系统无法打开计算器
- 5 win10共享文件夹怎么在另一个电脑查看 win10共享文件夹另外一台电脑如何找到
- 6 win10关闭每次打开应用的通知设置方法 如何关闭win10每次点开软件都提醒
- 7 win10实时保护关不掉怎么办 win10实时保护关闭不了如何解决
- 8 win10把硬盘识别成移动硬盘怎么办 win10硬盘变成可移动设备处理方法
- 9 win10电脑拷贝记录怎么查 win10如何查看拷贝记录
- 10 win10需要新应用打开此ms-gaming怎么办?win10提示“需要新应用打开此ms-gamingoverlay”如何解决
