win11无法输入汉字的解决方法 win11汉字无法输入怎么办
更新时间:2023-07-13 14:10:48作者:zheng
我们在使用win11电脑的时候都会使用输入法来输入汉字,但是有时候可能会由于各种原因而导致输入法出现故障,导致无法输入汉字,有些用户就在使用win11电脑的时候出现了无法输入汉字的情况,今天小编就教大家win11无法输入汉字的解决方法,如果你刚好遇到这个问题,跟着小编一起来操作吧。
推荐下载:win11镜像下载
方法如下:
第一步首先点击下方“Windows徽标”。
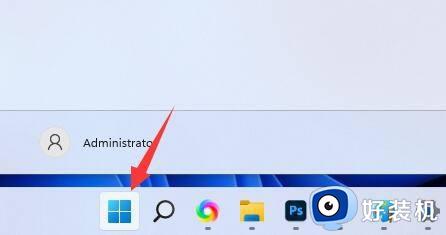
第二步接着打开其中的“设置”。
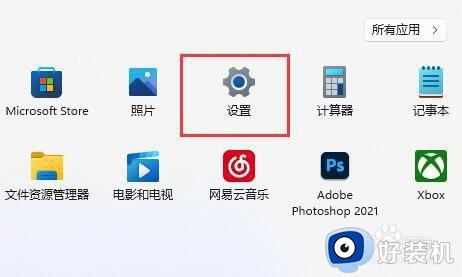
第三步然后点击左边栏的“时间和语言”。
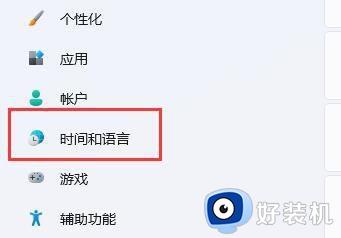
第四步随后进入“语言和区域”选项。
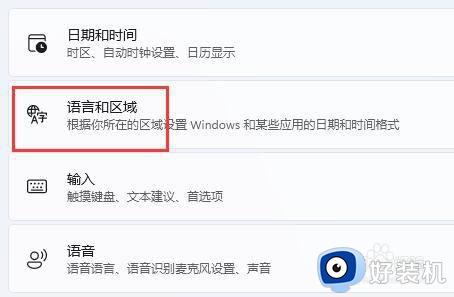
第五步进入后,点击“简体中文”右边“三个点”,打开“语言选项”。
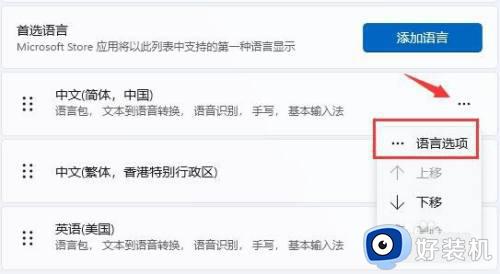
第六步再找到“微软拼音”,点击右边“...”,打开“键盘选项”。
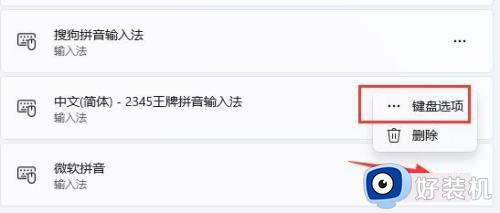
第七步随后点击最上方的“常规”选项。
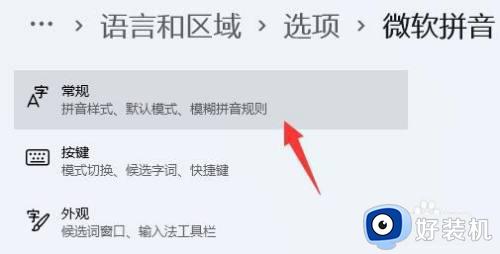
第八步最后打开下方的“兼容性”再重启电脑就可以了。
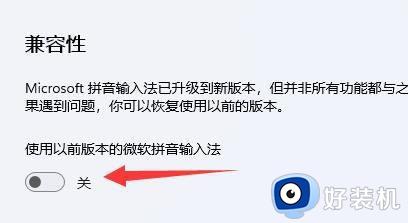
以上就是win11无法输入汉字的解决方法的全部内容,如果有遇到这种情况,那么你就可以根据小编的操作来进行解决,非常的简单快速,一步到位。
win11无法输入汉字的解决方法 win11汉字无法输入怎么办相关教程
- win11输入法无法输入汉字如何修复 win11不能输入汉字怎么处理
- win11输入法打不出来汉字怎么回事 win11笔记本输入法打不出汉字如何修复
- 为什么win11打不出汉字只能打出字母 win11打不出汉字只能打出字母的原因和解决方法
- win11不能打汉字怎么回事 windows11打不出汉字如何修复
- win11无法在文本框输入文字怎么办 win11文本框无法输入的解决方法
- win11无法输入文字的解决方法 win11不能输入文字怎么办
- win11无法输入文字的解决方法 win11无法使用键盘输入怎么办
- win11打不了中文怎么办 win11打不了字只有字母怎么解决
- win11无法使用中文输入法打字解决方法
- win11输入法选字框消失怎么回事 win11打字不显示选字框如何解决
- win11病毒和威胁防护打不开怎么回事 win11病毒和威胁防护开不了如何解决
- usbcleaner6.0怎么去除写保护 usbcleaner6.0去除写保护的步骤
- win11远程桌面连接不上解决方法 win11远程连接不上如何解决
- windows11怎样安装安卓应用 windows11如何安装安卓应用
- windows11怎么隐藏下方任务栏 win11如何隐藏任务栏
- windows11怎么找ie浏览器 windows11的ie浏览器在哪儿
win11教程推荐
- 1 win11病毒和威胁防护打不开怎么回事 win11病毒和威胁防护开不了如何解决
- 2 win11找不到支持windowshello人脸的摄像头怎么解决
- 3 windows11怎么退出微软账户 win11如何退出Microsoft账户
- 4 win11自带输入法怎么打特殊符号 win11微软输入法的特殊符号在哪里
- 5 win11自动禁用输入法怎么办 win11已禁用输入法解决方法
- 6 win11自动开关机在哪里设置 win11计算机定时开关机设置方法
- 7 win11怎么隐藏输入法状态栏 win11如何隐藏输入法图标
- 8 windows11怎么改中文 windows11如何设置中文
- 9 win11重置未进行任何更改怎么办 win11重置提示未进行任何更改解决方法
- 10 win11桌面改win10风格设置方法 win11布局怎么改成win10风格
