win10电脑开机时出现recovery怎么回事 win10开机提示recovery如何解决
更新时间:2022-10-11 13:35:02作者:huige
电脑开机的时候,可能会碰到各种问题,比如就有win10系统用户反映说电脑开机时出现recovery,导致进不去系统,不知道giant怎么办,可能是文件冲突或者损坏,如果你有碰到相同情况的话,那就跟着小编一起来看看win10开机提示recovery的详细解决方法。
推荐:电脑公司win10纯净版下载
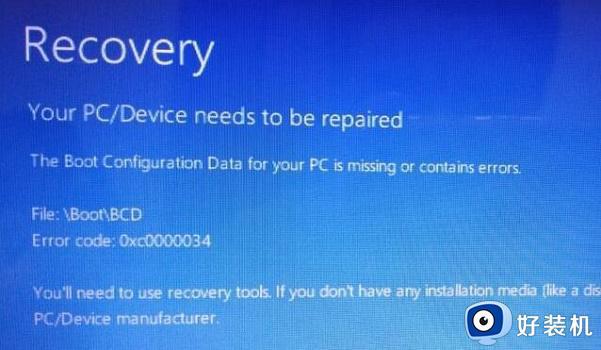
具体解决方法如下:
1、首先我们需要准备一块启动U盘。
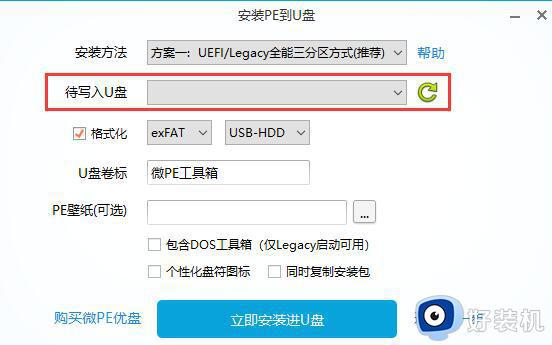
2、制作完成后插入u盘,使用热键进入bios设置。选择u盘启动。
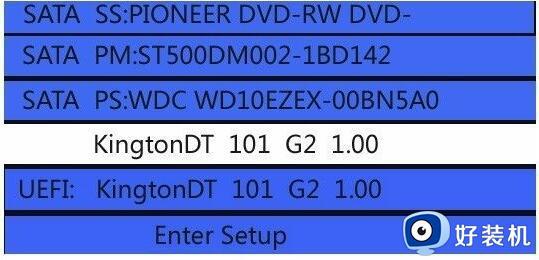
3、接着选择进入pe系统。
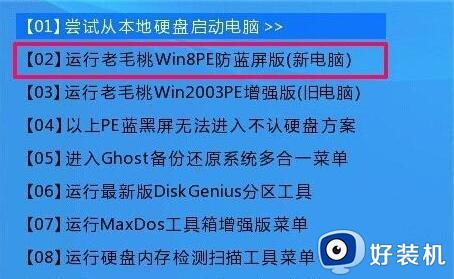
4、在pe系统中,双击运行“修复系统引导”或者类似图标的软件。
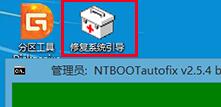
5、打开后,我们选择自己的系统盘修复,一般为“C盘”。
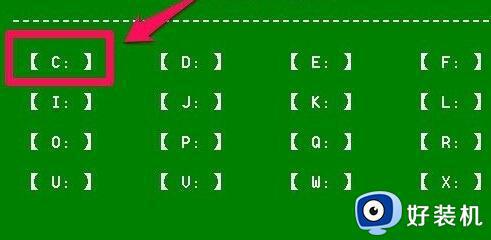
6、接着点击左下角的“开始修复”。
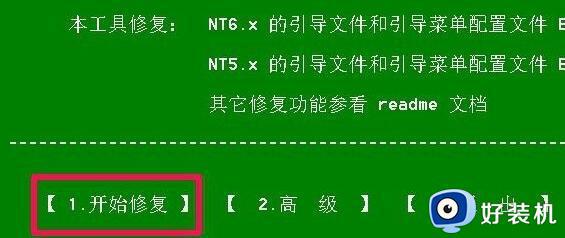
7、接着软件会自动为你进行引导修复。
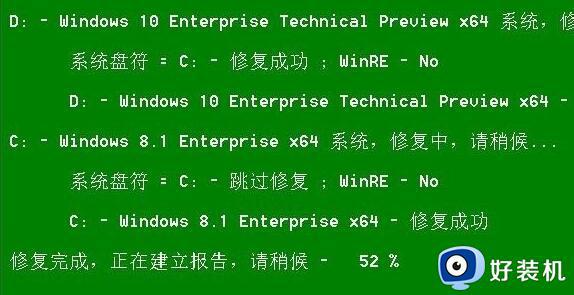
8、修复完成后,点击下方的“退出”。再重启电脑就可以解决recovery问题了。
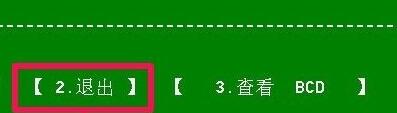
关于win10电脑开机时出现recovery的详细解决方法就给大家介绍到这里了,如果你有碰到相同情况的话,就可以学习上面的方法来进行解决吧。
win10电脑开机时出现recovery怎么回事 win10开机提示recovery如何解决相关教程
- 电脑无法启动0xc000000f怎么回事 win10开不了机提示0xc000000f如何解决
- win10电脑开机显示函数不正确怎么回事 win10开机提示函数不正确如何解决
- 做完win10系统提示invalid怎么回事 win10开机出现invalid partition如何解决
- win10找不到相机怎么回事 win10打开相机提示我们找不到你的相机的解决教程
- win10 专业版开机总弹出激活码过期怎么回事 win10专业版开机提示激活过期如何处理
- win10蓝屏代码0xc0000221怎么回事 win10开机蓝屏代码0xc0000221如何修复
- win10atikmdagsys蓝屏怎么回事 win10出现atikmdagsys蓝屏的解决方法
- stop 0x000007b蓝屏代码怎么回事win10 win10开机出现蓝屏stop 0x000007b如何处理
- win10账户被停用如何解决 win10开机提示账户被停用怎么办
- win10开机蓝屏0xc000001怎么回事 w10开机蓝屏错误代码0xc000001如何解决
- win10管理员名称改不了怎么回事 win10改不了管理员名字如何处理
- win10键盘shift锁定如何解锁 win10 shift被锁定了的解决教程
- 电脑没有睡眠选项的原因是什么 电脑忽然没有了睡眠如何解决
- win10云内容搜索如何关闭 win10云搜索怎么关
- win10把此电脑图标放到桌面设置方法 win10如何把此电脑图标放到桌面
- win10按f几进入安全模式 win10开机按哪个字母是安全模式
win10教程推荐
- 1 彻底关闭win10病毒和威胁防护的步骤 win10如何关闭病毒和威胁防护
- 2 win10进入桌面后鼠标一直转圈怎么回事 win10进桌面一直转圈怎么解决
- 3 win10桌面快捷图标出现白纸怎么回事 win10桌面快捷方式图标变成白板如何处理
- 4 win10计算器打不开怎么办 如何解决win10系统无法打开计算器
- 5 win10共享文件夹怎么在另一个电脑查看 win10共享文件夹另外一台电脑如何找到
- 6 win10关闭每次打开应用的通知设置方法 如何关闭win10每次点开软件都提醒
- 7 win10实时保护关不掉怎么办 win10实时保护关闭不了如何解决
- 8 win10把硬盘识别成移动硬盘怎么办 win10硬盘变成可移动设备处理方法
- 9 win10电脑拷贝记录怎么查 win10如何查看拷贝记录
- 10 win10需要新应用打开此ms-gaming怎么办?win10提示“需要新应用打开此ms-gamingoverlay”如何解决
