win10电脑混响怎么关闭 win10电脑的混响功能在哪里关闭
更新时间:2022-09-07 11:47:26作者:run
在原版win10系统中自带有混响功能,用户可以通过混响功能来调整电脑外放的音效,不过今天小编就给大家带来win10电脑的混响功能在哪里关闭,如果你刚好遇到这个问题,跟着小编一起来操作吧。
解决方法:
1.鼠标左键win10桌面左下角的菜单图标,然后选择“设置”点击打开win10设置页面。
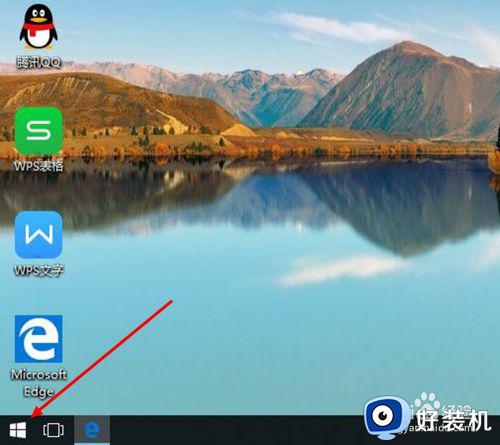
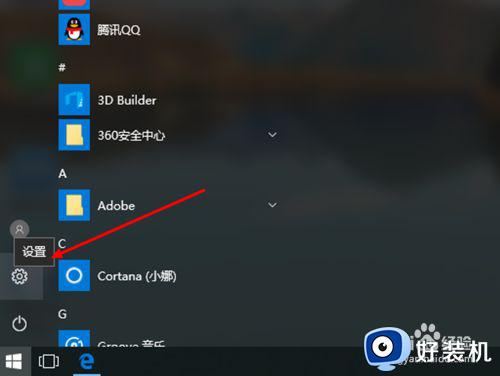
2.在win10设置窗口中选择“个性化”选项点击打开,然后选择窗口左侧的“主题”选项左键点击。
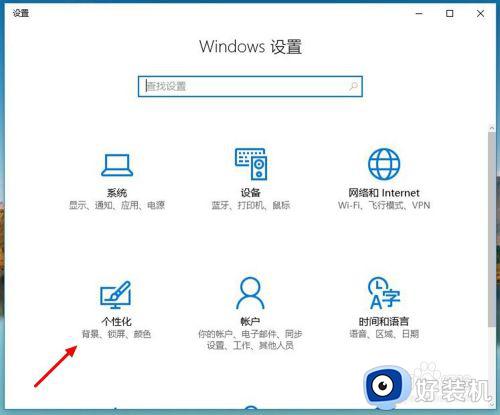
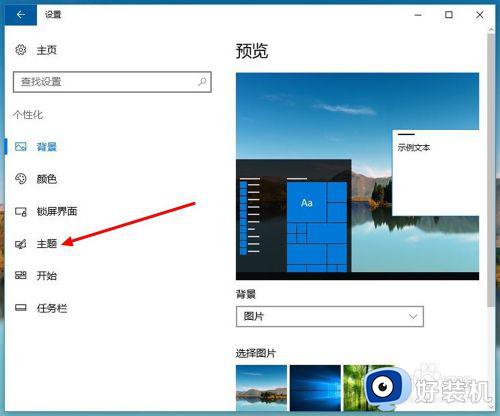
3.在win10主题设置选项下选择“高级声音设置”,打开win10声音设置窗口,
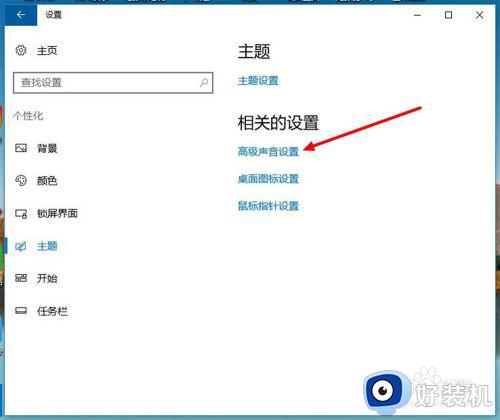
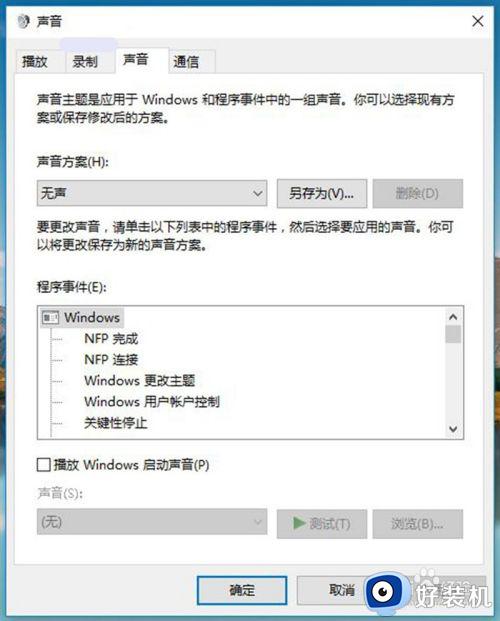
4.在win10声音设置窗口左键选择左上方的“录制”,然后,在录制选项列表中找到“立体声混音”(默认已停用)。
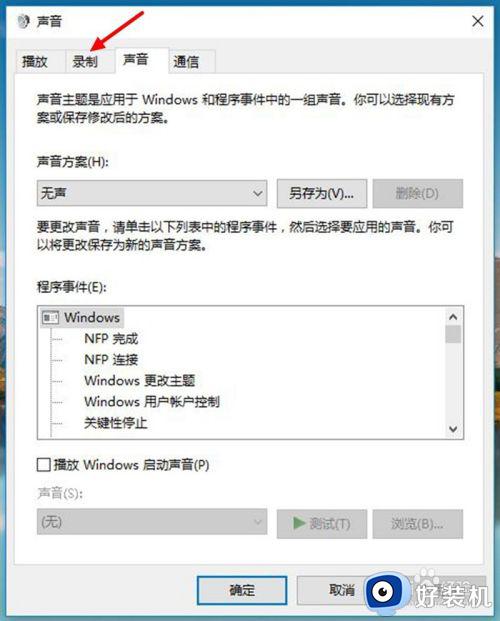
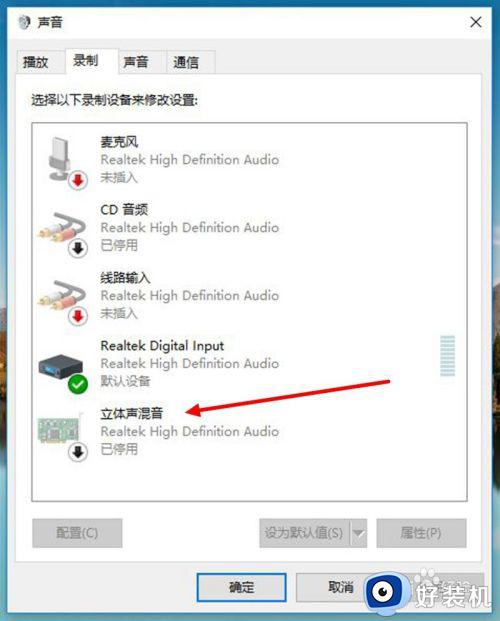
5.把鼠标放在“立体声混音”上右键点击一下,然后在立体声混音设置选项中选择“启用”,最后左键点击下方的“确定”后退出,完成win10立体声混音的开启。
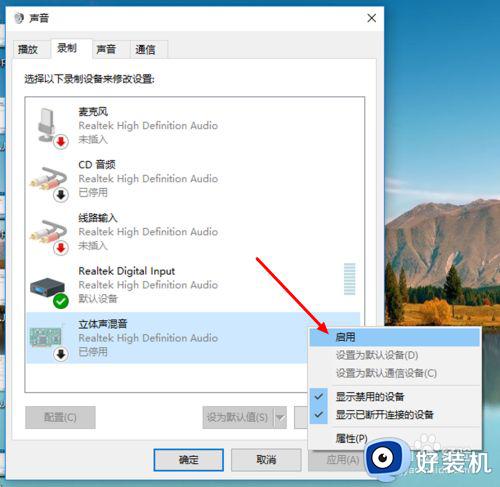
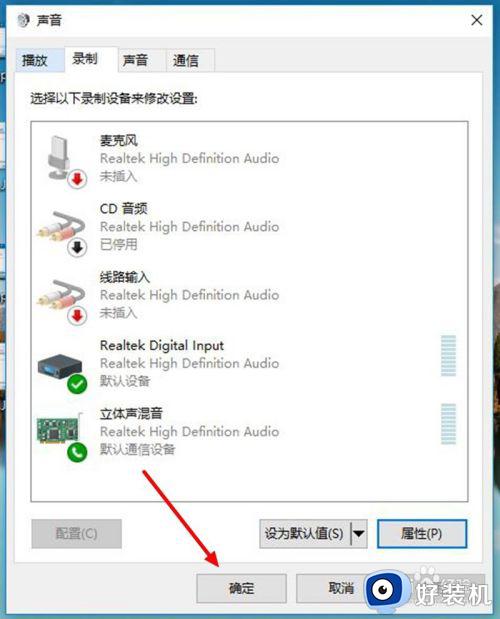
6.如果要关闭win10立体声混音,则在声音设置窗口中的“立体声混音”上右键后选择“禁用”,然后点击下方的“确定”完成关闭。
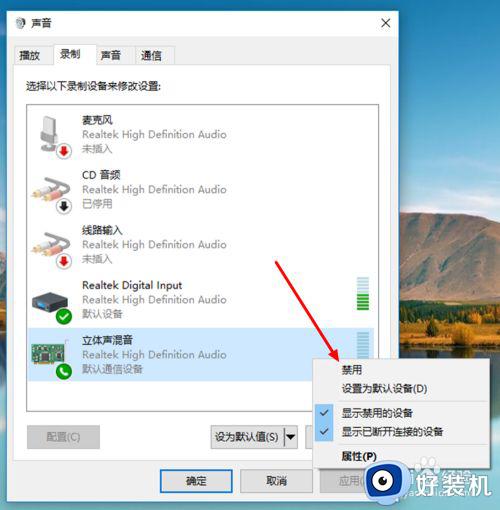
以上就是小编告诉大家的win10电脑混响关闭设置方法的全部内容,还有不清楚的用户就可以参考一下小编的步骤进行操作,希望能够对大家有所帮助。
win10电脑混响怎么关闭 win10电脑的混响功能在哪里关闭相关教程
- Win10立体声混音如何启用 开启Win10立体声混音的方法介绍
- win10电脑没有立体声混音怎么办 win10系统找不到立体声混音如何解决
- win10 立体声混音怎么开 win10如何开启立体声混音
- 关闭休眠win10怎么设置 如何关闭win10休眠功能
- win10关闭快速启动有什么影响 win10关闭快速启动的方法
- win10在哪关闭热点资讯 win10怎样关闭热点资讯
- win10防火墙在哪里关闭通知 win10怎样关闭防火墙通知
- win10硬盘写入缓存功能在哪关闭 轻松关闭win10硬盘写入缓存功能的教程
- win10后台程序怎么关闭运行 win10关闭后后运行程序软件设置方法
- 怎么关闭电脑自动更新系统win10 win10系统自动更新在哪里关闭
- win10右下角天气怎么关 win10删除电脑右下角天气显示的方法
- win10怎样关闭管理员账户 win10关闭管理员账户的详细方法
- win10系统如何退出S模式 win10系统快速退出S模式的方法
- win10c盘故障转储如何解决 win10c盘故障转储的解决方法
- win10电脑连接不可用有红叉什么原因 win10电脑连接不可用有红叉原因和解决方法
- win10怎样修改磁贴颜色 win10修改磁贴颜色的方法教程
win10教程推荐
- 1 win10右下角天气怎么关 win10删除电脑右下角天气显示的方法
- 2 win10删除文件需要管理员权限怎么办 win10删掉文件需要管理员权限处理方法
- 3 彻底关闭win10病毒和威胁防护的步骤 win10如何关闭病毒和威胁防护
- 4 win10进入桌面后鼠标一直转圈怎么回事 win10进桌面一直转圈怎么解决
- 5 win10桌面快捷图标出现白纸怎么回事 win10桌面快捷方式图标变成白板如何处理
- 6 win10计算器打不开怎么办 如何解决win10系统无法打开计算器
- 7 win10共享文件夹怎么在另一个电脑查看 win10共享文件夹另外一台电脑如何找到
- 8 win10关闭每次打开应用的通知设置方法 如何关闭win10每次点开软件都提醒
- 9 win10实时保护关不掉怎么办 win10实时保护关闭不了如何解决
- 10 win10把硬盘识别成移动硬盘怎么办 win10硬盘变成可移动设备处理方法
