win10获取管理员权限删除文件设置方法 win10怎么获取管理员权限删除文件
更新时间:2023-10-07 14:04:52作者:xinxin
每当用户在长时间操作win10系统的时候,为了保证电脑内存的充足,我们需要定期进行内存的清理,可是当用户在win10电脑上想要将某个文件删除时,却遇到提示需要获取管理员权限才能删除的情况,对此win10怎么获取管理员权限删除文件呢?今天小编就来教大家win10获取管理员权限删除文件设置方法。
推荐下载:win10镜像纯净版
具体方法:
1、右键点你要删除操作的文件或是文件夹,点击到安全选项卡,并点击下面的高级按钮;
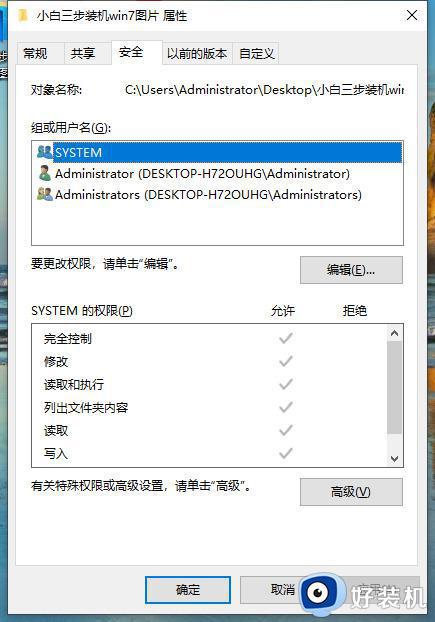
2、接下来到下面这个界面,如果下面的添加是灰色的那么需要先更改所有者;
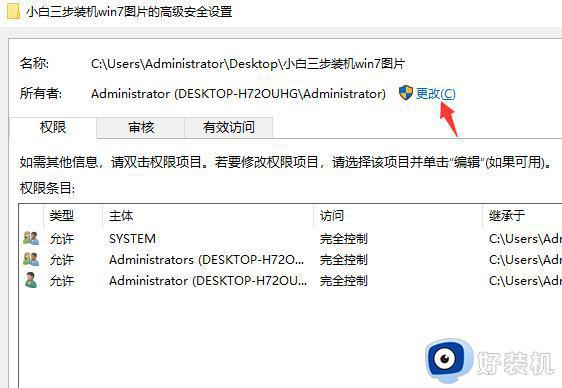
3、点击更改之后,出现如下界面,Win10系统我们点击高级;
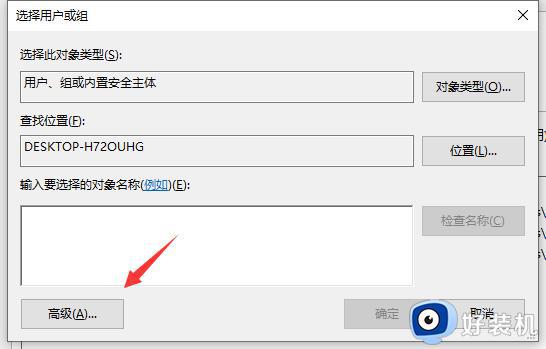
4、然后点击立即查找按钮,就可以在搜索结果里找到“本地账户和管理员成员组”选中后点击确定。
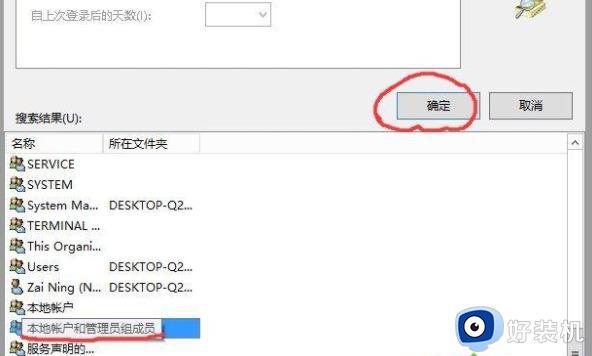
5、回到之前的界面,我们可以看到“所有者”已经更改,点击应用,然后确定;
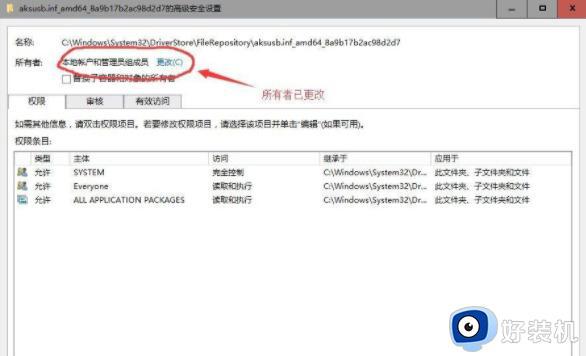
6、确定之后,回到安全界面,再点击高级;
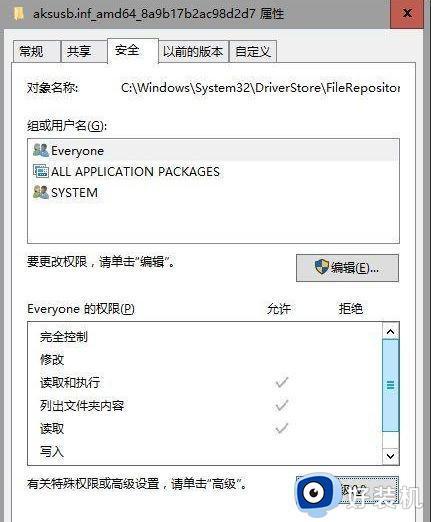
7、此时我们再点击添加按钮;
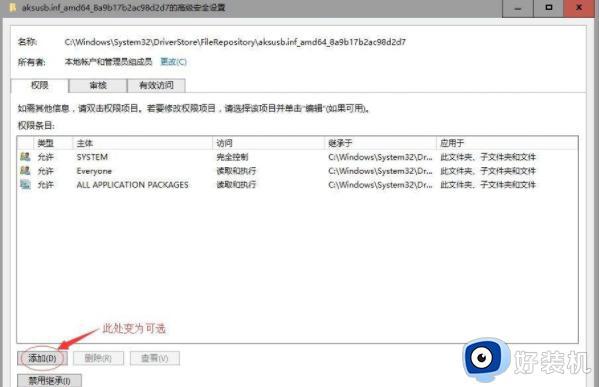
8、点击选择主体;
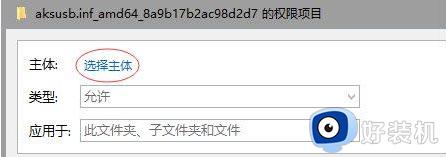
9、再次添加本地账户和管理员成员组;
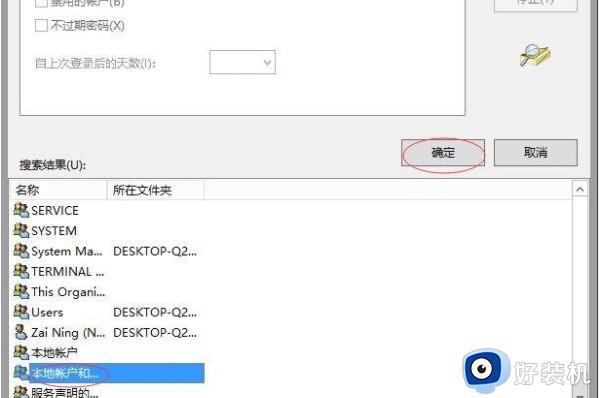
10、权限设置中勾选完全控制,确定确定;
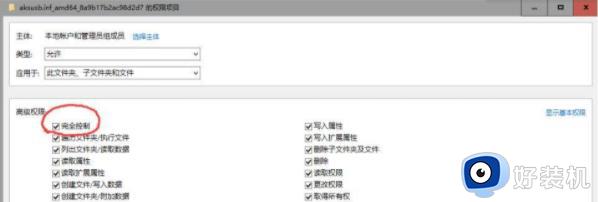
11、如出现以下界面可以点击取消或关闭;
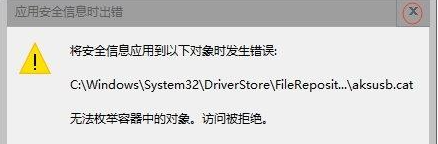
12、到这里就添加完成了。然后我们可以看到本地账户和管理员成员组都是完全控制。最后就可以删除文件了。
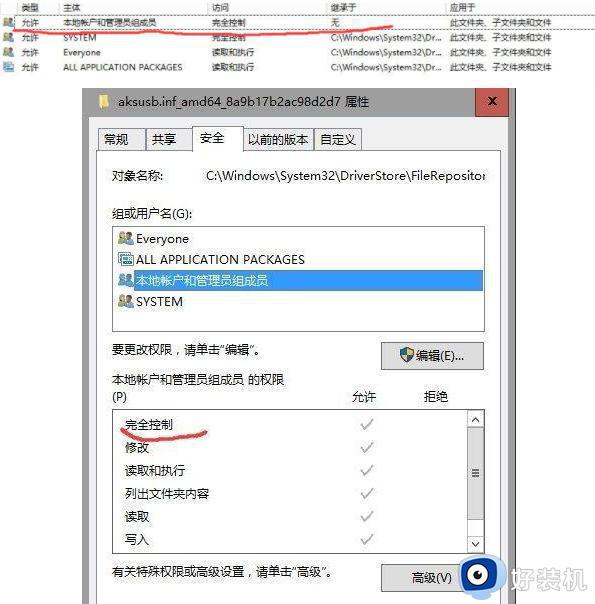
上述就是小编给大家讲解的win10获取管理员权限删除文件设置方法了,还有不清楚的用户就可以参考一下小编的步骤进行操作,希望本文能够对大家有所帮助。
win10获取管理员权限删除文件设置方法 win10怎么获取管理员权限删除文件相关教程
- 怎么获取windows10管理员权限 快速获得win10管理员权限的方法
- win10系统管理员权限怎么获得 win10如何获得管理员权限获取
- win10删除文件提示需要管理员权限怎么办 提供管理员权限才能删除文件win10解决方法
- win10获得电脑管理员权限设置方法 win10电脑管理员权限在哪里获取
- win10获得电脑管理员权限怎么设置 win10管理员权限在哪里打开
- win10删除文件需要管理员权限怎么办 win10删掉文件需要管理员权限处理方法
- win10管理员权限的解除方法 win10怎么取消管理员权限
- 管理员权限在哪里设置win10 win10怎么获取管理员权限
- windows10获得管理员权限的方法 win10怎么获取管理员身份
- win10家庭版管理员权限怎么获取 win10家庭版怎样获得管理员权限
- win10管理员名称改不了怎么回事 win10管理员账户名无法更改如何处理
- 本地用户和组不能用于这一版本win10怎么办 本地用户和组不适用于此版本win10如何处理
- win10不显示安全中心图标怎么办 win10安全中心不在任务栏显示如何处理
- win10设置开机启动项的步骤 win10系统如何设置开机启动项
- win10设置分辨率在哪里调整 win10电脑显示器分辨率怎么调最清晰
- win10怎么打开已禁用输入法图标 win10打开已禁用输入法图标的方法
win10教程推荐
- 1 win10不能更新系统怎么办 win10电脑不能更新系统修复方法
- 2 win10不支持显卡驱动怎么办 win10显卡不能安装驱动安装处理方法
- 3 win10右下角天气怎么关 win10删除电脑右下角天气显示的方法
- 4 win10删除文件需要管理员权限怎么办 win10删掉文件需要管理员权限处理方法
- 5 彻底关闭win10病毒和威胁防护的步骤 win10如何关闭病毒和威胁防护
- 6 win10进入桌面后鼠标一直转圈怎么回事 win10进桌面一直转圈怎么解决
- 7 win10桌面快捷图标出现白纸怎么回事 win10桌面快捷方式图标变成白板如何处理
- 8 win10计算器打不开怎么办 如何解决win10系统无法打开计算器
- 9 win10共享文件夹怎么在另一个电脑查看 win10共享文件夹另外一台电脑如何找到
- 10 win10关闭每次打开应用的通知设置方法 如何关闭win10每次点开软件都提醒
