win10防火墙打不开的解决方法 win10打不开防火墙怎么办
我们在使用win10电脑的时候一般电脑中的防火墙功能都是默认打开的,它能够防止我们的win10电脑被一些恶意病毒攻击,但是有些用户在使用win10电脑的时候发现电脑无法打开防火墙功能,这该怎么办呢?今天小编就教大家win10防火墙打不开的解决方法,如果你刚好遇到这个问题,跟着小编一起来操作吧。
推荐下载:Windows10系统
方法如下:
1、如果防火墙无法正常打开,或是打开的时候出错,这时我们可以从微信官方下载Windows 防火墙疑难解答程序,下载后双击打开程序,然后点击下一步按钮
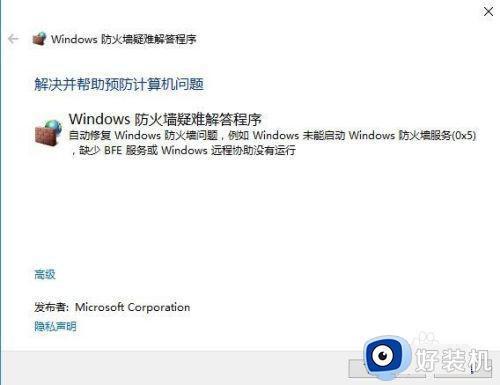
2、这时系统会出现正在检测问题的窗口
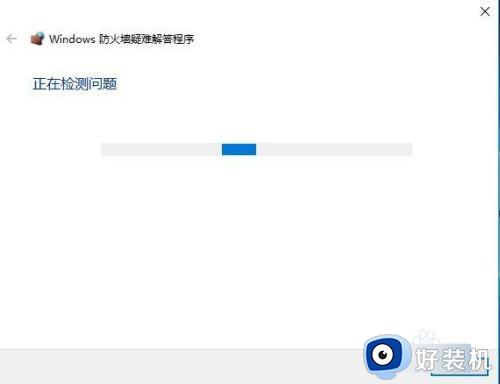
3、如果发现问题,系统会弹出提示,点击“允许”一项,Windows 防火墙疑难解答程序就会自动修复
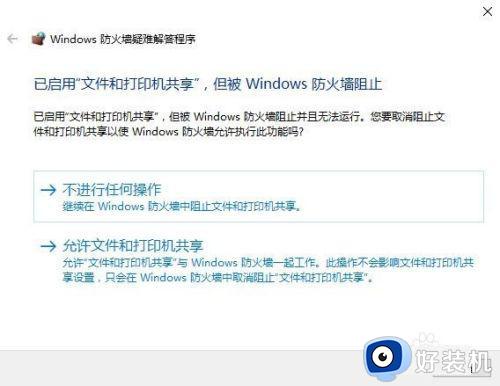
4、一会就会修复成功,弹出疑难解答已完成的提示,最后点击关闭按钮就可以了。
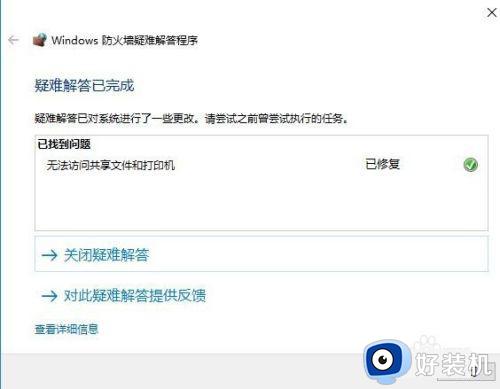
5、有时候防火墙可以打开,这时可以通过简单的重置来设置,点击开始菜单按钮 ,在弹出菜单中依次点击“Windows系统/控制面板”菜单项。
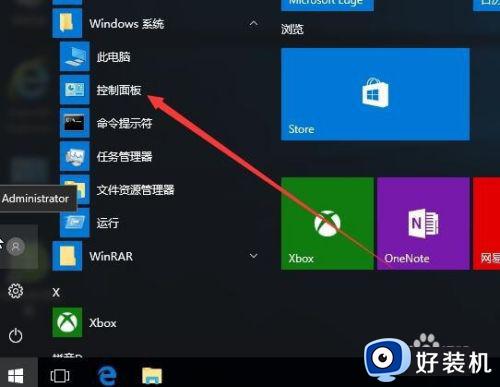
6、在打开的控制面板窗口中点击“系统和安全”图标
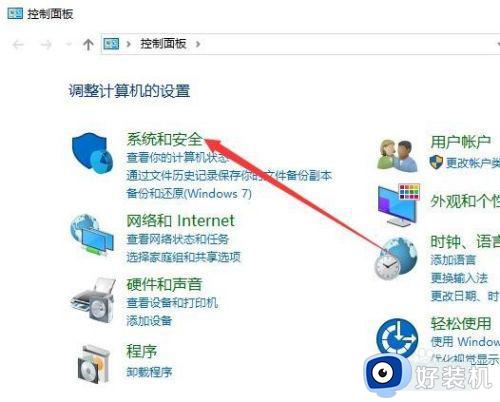
7、然后在新打开的窗口中点击“Windows防火墙”快捷链接
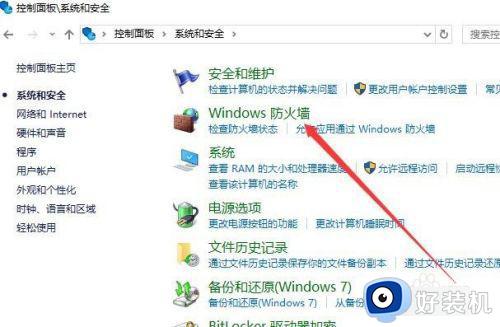
8、在打开的Windows防火墙设置窗口中,点击左侧边栏的“还原默认值”快捷链接
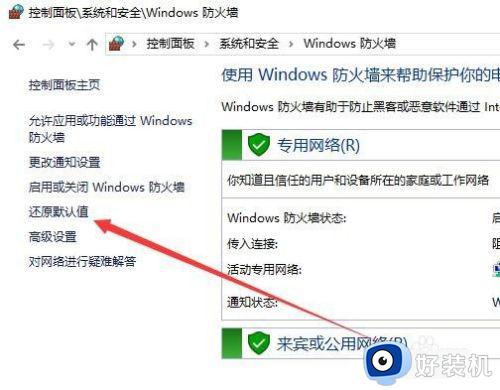
9、接着在弹出的新窗口中点击“还原默认值”按钮
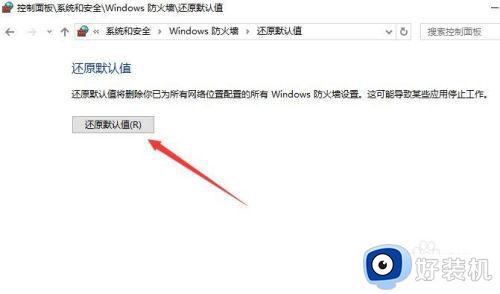
10、这时会弹出还原默认值的确认窗口,点击“是”按钮就可以了。
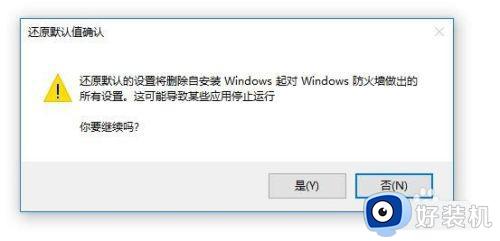
以上就是关于win10防火墙打不开的解决方法的全部内容,还有不懂得用户就可以根据小编的方法来操作吧,希望能够帮助到大家。
win10防火墙打不开的解决方法 win10打不开防火墙怎么办相关教程
- win10防火墙打不开怎么办 win10防火墙打不开,所有的设置都是灰色的怎么解决
- win10电脑防火墙怎么打开 win10电脑防火墙在哪里打开
- win10系统怎么进入防火墙高级设置 win10进入防火墙高级设置的方法
- window10防火墙打不开怎么办 window10防火墙无法打开解决方法
- win10防火墙在哪里打开 win10系统防火墙怎么打开
- win10防火墙选项灰色打不开怎么回事 win10防火墙选项灰色打不开两种解决方法
- w10系统防火墙打不开怎么办 w10防火墙开启不了解决方法
- win10防火墙无法正常打开的解决方法 win10防火墙打不开怎么办
- win10防火墙关不了怎么办 win10防火墙关不掉解决方法
- win10防火墙服务没了怎么办 win10防火墙服务找不到解决方法
- win10进入不了桌面怎么办 win10电脑开机后进不了系统解决方法
- win10管理员名称改不了怎么回事 win10改不了管理员名字如何处理
- win10键盘shift锁定如何解锁 win10 shift被锁定了的解决教程
- 电脑没有睡眠选项的原因是什么 电脑忽然没有了睡眠如何解决
- win10云内容搜索如何关闭 win10云搜索怎么关
- win10把此电脑图标放到桌面设置方法 win10如何把此电脑图标放到桌面
win10教程推荐
- 1 彻底关闭win10病毒和威胁防护的步骤 win10如何关闭病毒和威胁防护
- 2 win10进入桌面后鼠标一直转圈怎么回事 win10进桌面一直转圈怎么解决
- 3 win10桌面快捷图标出现白纸怎么回事 win10桌面快捷方式图标变成白板如何处理
- 4 win10计算器打不开怎么办 如何解决win10系统无法打开计算器
- 5 win10共享文件夹怎么在另一个电脑查看 win10共享文件夹另外一台电脑如何找到
- 6 win10关闭每次打开应用的通知设置方法 如何关闭win10每次点开软件都提醒
- 7 win10实时保护关不掉怎么办 win10实时保护关闭不了如何解决
- 8 win10把硬盘识别成移动硬盘怎么办 win10硬盘变成可移动设备处理方法
- 9 win10电脑拷贝记录怎么查 win10如何查看拷贝记录
- 10 win10需要新应用打开此ms-gaming怎么办?win10提示“需要新应用打开此ms-gamingoverlay”如何解决
