win10关闭驱动更新设置方法 win10怎么关闭驱动自动更新
我们在操作win10系统的时候,电脑中硬件所安装的驱动程序也会每隔一段时间就进行更新,从而保证程序的正常运行,不过有时也会因为win10系统中更新的驱动程序版本较高的缘故,从而导致系统运行出现故障,那么win10怎么关闭驱动自动更新呢?在本文中小编就来教大家win10关闭驱动更新设置方法。
推荐下载:win10纯净版镜像
具体方法:
方法一:组策略禁止驱动自动更新
1、Win+R 组合键后输入 gpedit.msc 之后按回车键,打开组策略编辑器,如下图所示:
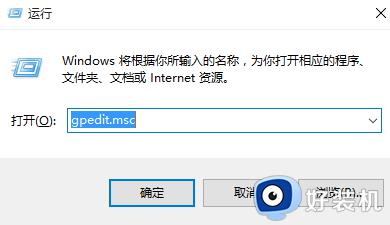
2、在组策略编辑器中展开→计算机配置→管理模版→系统→Internet通信管理→点击右侧的“Internet通信管理”,之后找到“关闭Windows更新设备驱动程序搜索”,双击打开其设置,如下图所示:
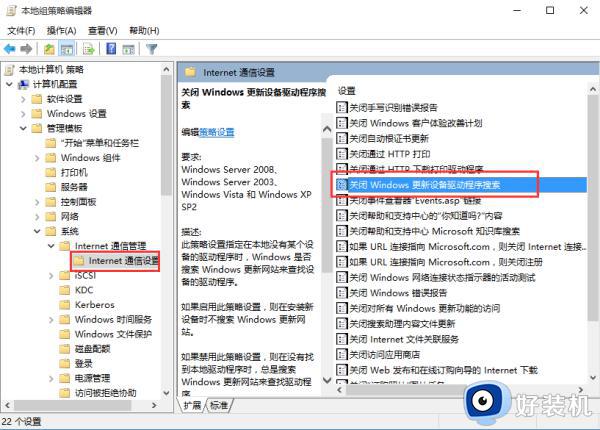
3、在设置界面中勾选“已启用”,点击确定退出即可,如下图所示:
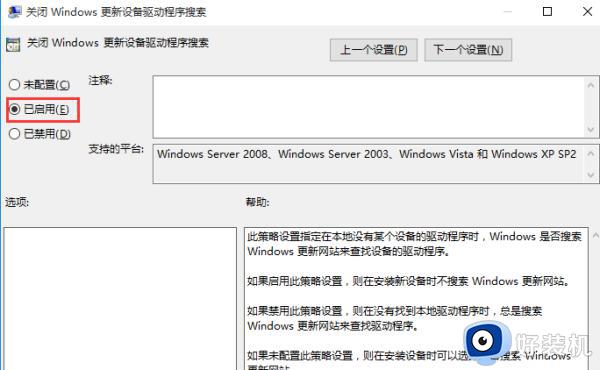
方法二:注册表禁止驱动自动更新
1、Win+R 组合键后输入 regedit 之后按回车键,打开注册表编辑器,如下图所示:
2、在注册表编辑器依次展开 HKEY_LOCAL_MACHINESOFTWAREPoliciesMicrosoftWindowsDriverSearching,如下图所示:
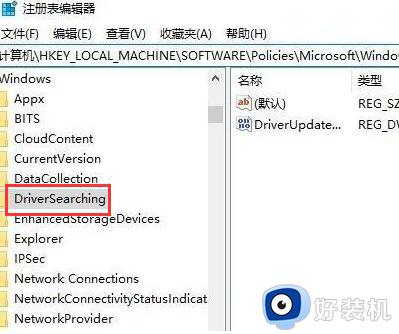
3、把右侧的“DriverUpdateWizardWuSearchEnabled”,将默认的数值数据从“1”修改成“0”后注销当前账户或重启电脑,就可以禁止当前电脑所有的硬件在Windows Update中获取驱动更新。
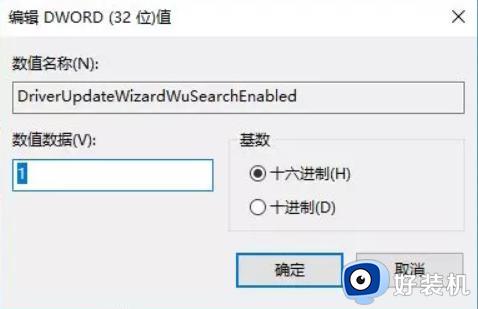
方法三:在“硬件设置”中禁止驱动自动更新
1、右击计算机图标,选择属性,点击高级系统设置,接着在弹出的窗口中点击“硬件”选项卡,选择“设备安装设置”,如下图所示:
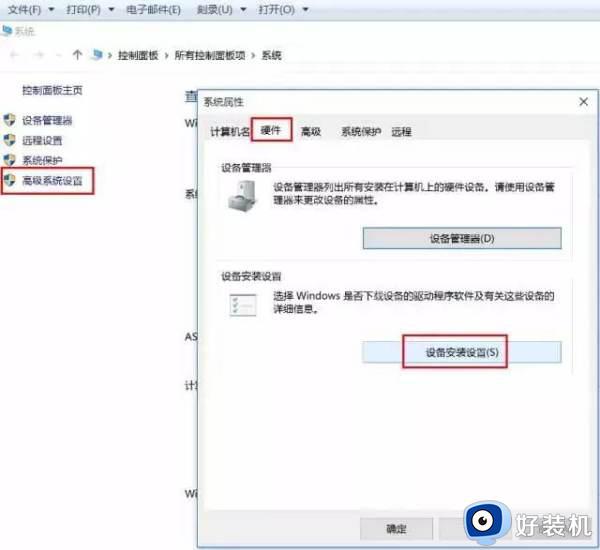
2、接着在设备安装设置界面,选择“否,让我选择要执行的操作”,选择“从不安装来自Windows更新的驱动程序软件”,点击保存更改后确定就可以禁止当前系统自动更新驱动程序了。
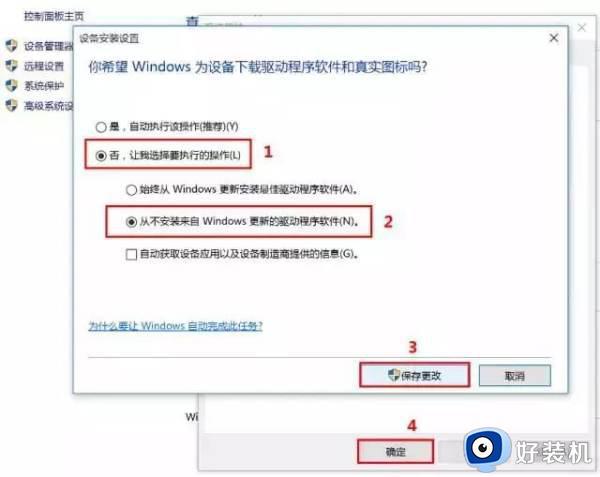
上述就是小编给大家讲解的win10关闭驱动更新设置方法完整步骤了,如果有不了解的用户就可以按照小编的方法来进行操作了,相信是可以帮助到一些新用户的。
win10关闭驱动更新设置方法 win10怎么关闭驱动自动更新相关教程
- win10驱动自动更新怎么关闭 win10驱动自动更新关闭方法
- win10关闭系统自动更新驱动图文教程 win10系统如何关闭自动更新驱动
- win10驱动程序自动更新怎么关闭 win10关闭自动更新驱动方法是什么
- win10自动更新怎么永久关闭 彻底关闭win10自动更新的教程
- win10系统怎样关闭自动更新 win10关闭自动更新的方法
- win10电脑上怎么关闭自动更新 电脑win10如何关闭自动更新
- win10禁止显卡驱动自动安装更新的方法 怎么禁止win10自动更新显卡驱动
- 如何关闭win10系统自动更新 win10系统怎样关闭自动更新
- 电脑关闭更新设置在哪win10 怎么关win10自动更新
- win10关闭自动更新的方法 win10怎么取消自动更新
- win10开机提示远程过程调用失败怎么办 win10开机显示远程过程调用失败如何处理
- win10开机跳过密码的步骤 win10怎么跳过开机密码
- win10定时开关机设置方法 win10自动开关机在哪里设置
- win10分区c盘调整容量的方法 win10如何调整c盘分区容量
- win10开机选择操作系统怎么关闭 win10系统开机总是要选择操作系统如何解决
- win10关闭微软账户登录设置方法 win10取消微软账户登录在那里设置
win10教程推荐
- 1 win10分区c盘调整容量的方法 win10如何调整c盘分区容量
- 2 win10开机选择操作系统怎么关闭 win10系统开机总是要选择操作系统如何解决
- 3 win10共享网络打印机指定的网络名不再可用如何解决
- 4 win10电脑右键管理报错怎么办 win10此电脑右键管理报错处理方法
- 5 win10开机输密码后要等很久什么原因 win10输入密码一直转圈进不去的解决方法
- 6 win10开机取消pin密码的教程 win10系统如何取消开机pin密码
- 7 win10打不开exe程序怎么办 win10系统exe文件无法打开如何解决
- 8 win10开机密码清除方法 win10怎么删除开机密码
- 9 win10低功耗模式设置方法 win10电脑怎么设置低功耗模式
- 10 win10更新后任务栏一直转圈怎么办 win10更新后任务栏转圈圈处理方法
