win10关闭自动更新的方法 win10怎么取消自动更新
更新时间:2023-05-10 09:09:52作者:zheng
自动更新是我们在安装完win10系统之后系统自动设置的,但是电脑在自动更新的时候会占用网络和很多的内存空间,有些用户想要关闭win10操作系统中的自动更新,但是却不知道在哪里才能关闭,今天小编就教大家win10关闭自动更新的方法,如果你刚好遇到这个问题,跟着小编一起来操作吧。
推荐下载:win10正式版
方法如下:
方法一:
1、右键点击左下角微软按钮,找到“运行” 也可用键盘的win+R
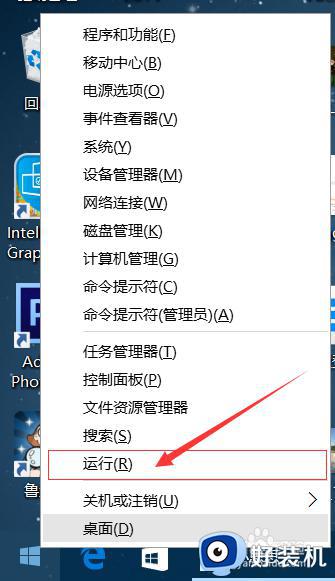

2、在运行处输入 “services.msc” 点击确定。
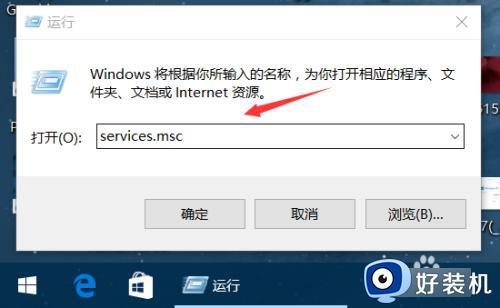
3、在弹出来的服务中,找到“Windows Update”
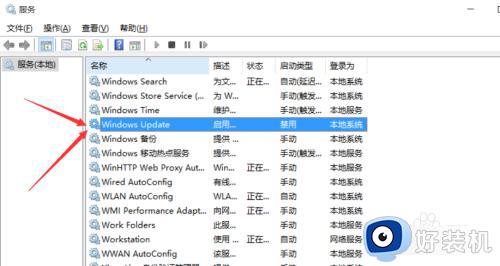
4、找到后双击,在启动类型处·选择“禁用”然后点击应用。
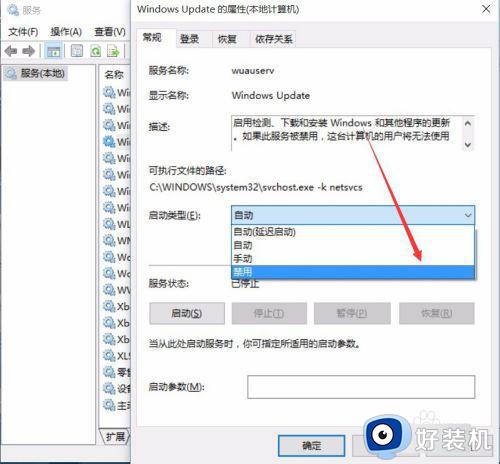
5、最后自动更新已关闭,你们可以去自动更新那看看,路径如图所示,点击更新后是不会更新的。
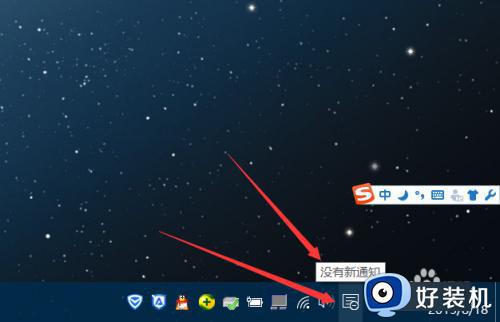
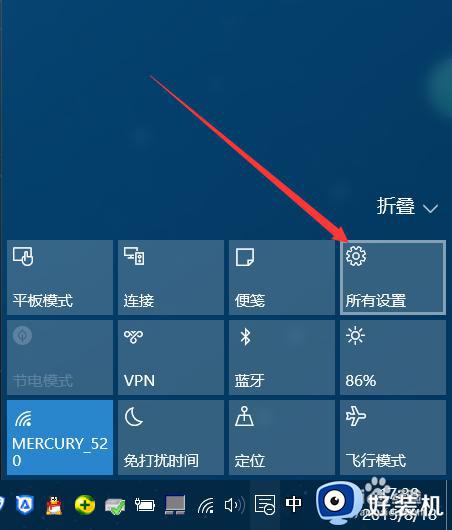
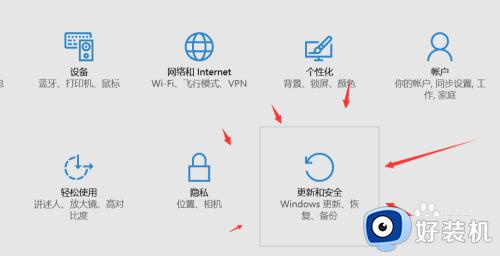
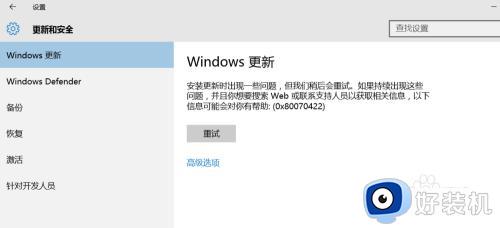
6、如需电脑更新,可回到第四步,调至“自动”即可。
方法二:
1、打开任务管理器,工具栏右键选择"任务管理器"或者快捷键Ctrl+Alt+Del 打开服务,找到windows Update 选择禁用即可!!
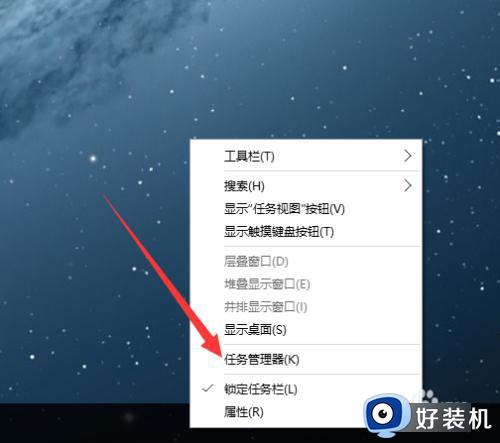
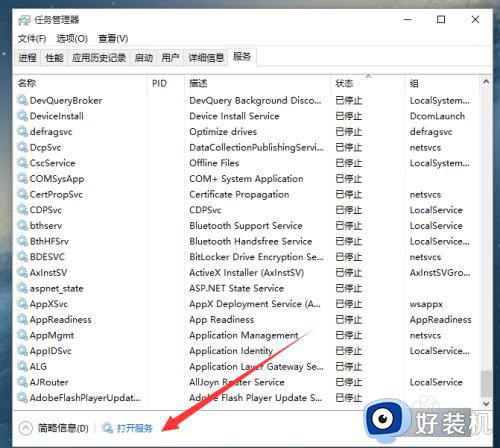
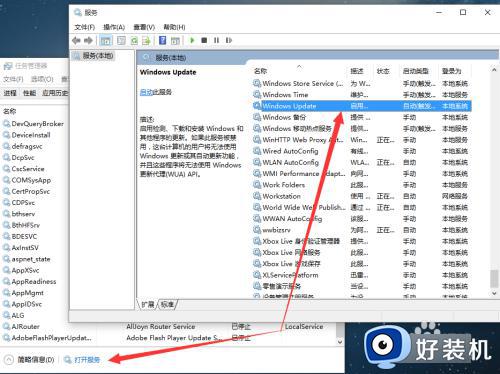
2、注意~杀毒软件请关闭自动更新!
以上就是win10关闭自动更新的方法的全部内容,还有不懂得用户就可以根据小编的方法来操作吧,希望能够帮助到大家。
win10关闭自动更新的方法 win10怎么取消自动更新相关教程
- win10 永久关闭更新的方法 win10怎么取消自动更新
- windows10取消自动更新在哪 win10电脑怎样关闭自动更新
- 怎么关闭系统自动更新win10 win10的自动更新如何取消
- 联想笔记本win10怎样关闭自动更新 联想笔记本win10取消自动更新的方法
- win10关自动更新win11的方法 win10怎么取消自动更新win11
- win10如何取消自动更新系统 win10系统怎么关闭自动更新
- 怎样关闭win10自动更新系统 如何取消win10系统自动更新
- win10怎么取消系统更新的通知 win10关闭自动更新通知设置方法
- 怎么关闭win10系统自动更新 简单的win10关闭自动更新的方法
- 取消win10自动更新系统设置方法 怎么禁止win10系统自动更新
- win10开机弹出服务器正在运行中如何关闭 win10开机弹出服务器正在运行中的解决方法
- 如解决win10更新后开机出现黑屏问题 win10更新后开机出现黑屏的解决教程
- win10打开edge浏览器会花屏怎么回事 win10打开edge浏览器会花屏的解决方法
- Win10打开rar文件闪退什么原因 Win10打开rar文件闪退的解决方法
- 为什么win10右键菜单Word、ppt、Excel选项不见了
- win10锁屏壁纸不能自动更换怎么回事 win10锁屏壁纸不能自动更换的解决方法
win10教程推荐
- 1 win10窗口文件夹重叠显示怎么办 win10电脑文件夹窗口层叠解决方法
- 2 win10的恢复重置此电脑在哪里 win10怎么恢复出厂设置重置电脑
- 3 win10电脑密码忘了怎么打开电脑 win10电脑开机密码忘了怎么解除
- 4 win10自带虚拟光驱怎么打开 win10自带虚拟光驱的打开步骤
- 5 三国志11win10玩不了完美解决办法 windows10不能玩三国志11如何解决
- 6 win10wifi连接上但不能上网怎么办 win10连接wifi但是上不了网处理方法
- 7 win10usb鼠标插上没反应怎么办 win10插上usb鼠标不能用如何修复
- 8 win10不能卸载软件怎么办 win10系统不能卸载软件修复方法
- 9 win10清理右键菜单多余选项步骤 win10怎么删除右键多余选项
- 10 win10家庭版怎么换成专业版 如何把win10家庭版改为专业版
