win10高清晰音频管理器老是弹出来怎么办 win10一直弹出高清晰音频管理器如何处理
更新时间:2023-09-11 14:03:24作者:xinxin
许多用户在使用win10电脑播放音乐的时候,为了优化电脑外放的音乐声音,我们可以通过高清晰音频管理器来进行声音调整,而是在win10系统运行过程中,却时常会弹出高清晰音频管理器的窗口,对此win10高清晰音频管理器老是弹出来怎么办呢?以下就是关于win10一直弹出高清晰音频管理器如何处理,以供大家参考。
推荐下载:win10专业版破解
具体方法:
1、首先我们点击左下角搜索框,输入“控制面板”。
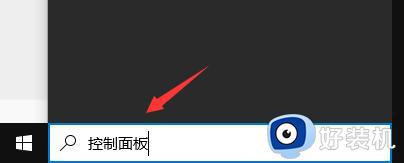
2、然后在搜索结果中打开“控制面板”。
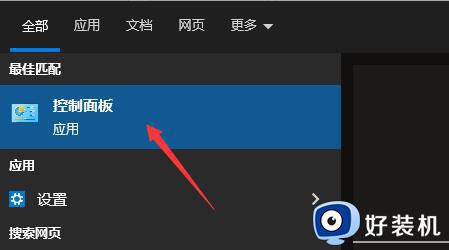
3、在“硬件和声音”选项下打开realtek高清晰音频管理器。
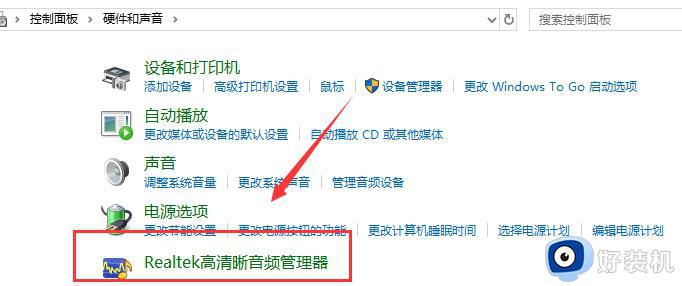
4、打开后点击右上角的黄色文件夹,如图所示。
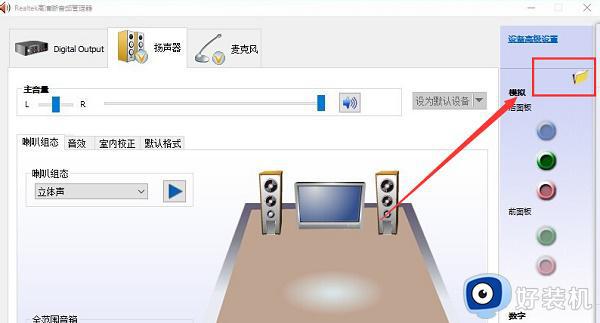
5、在弹出对话框中取消勾选“当接入设备时,开启自动弹出对话框”。
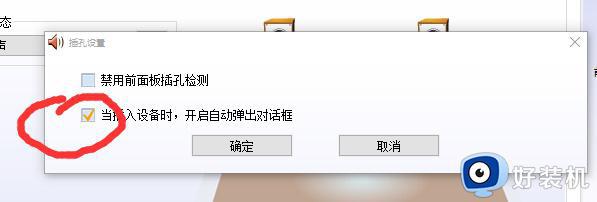
6、确认取消勾选后,再点“确定”。
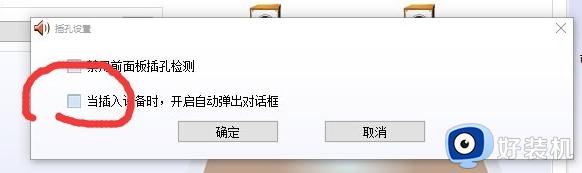
上述就是小编带来的win10一直弹出高清晰音频管理器如何处理了,碰到同样情况的朋友们赶紧参照小编的方法来处理吧,希望本文能够对大家有所帮助。
win10高清晰音频管理器老是弹出来怎么办 win10一直弹出高清晰音频管理器如何处理相关教程
- win10电脑一直弹出realtek怎么回事 win10的realtek高清晰音频管理器总是弹出解决教程
- win10 realtek高清晰音频管理器频繁弹出解决方法 win10 realtek音频管理器频繁弹出怎么处理
- win10realtek高清晰音频管理器没了怎么办 win10realtek高清晰音频管理器不见了解决方法
- win10高清晰音频管理器找不到怎么办 找回win10高清晰音频管理器的方法
- windows10没有高清晰音频管理器怎么办 windows10找不到高清音频管理器如何解决
- win10高清晰音频管理器怎么安装 win10高清音频管理器没了怎么安装
- win10没有realtek高清晰音频管理器怎么回事 win10没有realtek高清晰音频管理器解决方法
- Realtek高清晰音频管理器没有高级设置怎么处理
- win10高清晰音频管理器没了怎么办 win10系统找不到高清音频管理器解决方法
- w10高清晰音频管理器不显示如何解决 w10高清晰音频管理器不见了怎么办
- win10excel一直闪退什么原因 win10excel总闪退原因和解决方法
- win10菜单字体大小怎么调 win10如何调整菜单字体大小
- win10不支持显卡驱动怎么办 win10显卡不能安装驱动安装处理方法
- win10不能休眠模式怎么办 win10无法休眠的解决方法
- win10右下角天气怎么关 win10删除电脑右下角天气显示的方法
- win10怎样关闭管理员账户 win10关闭管理员账户的详细方法
win10教程推荐
- 1 win10不支持显卡驱动怎么办 win10显卡不能安装驱动安装处理方法
- 2 win10右下角天气怎么关 win10删除电脑右下角天气显示的方法
- 3 win10删除文件需要管理员权限怎么办 win10删掉文件需要管理员权限处理方法
- 4 彻底关闭win10病毒和威胁防护的步骤 win10如何关闭病毒和威胁防护
- 5 win10进入桌面后鼠标一直转圈怎么回事 win10进桌面一直转圈怎么解决
- 6 win10桌面快捷图标出现白纸怎么回事 win10桌面快捷方式图标变成白板如何处理
- 7 win10计算器打不开怎么办 如何解决win10系统无法打开计算器
- 8 win10共享文件夹怎么在另一个电脑查看 win10共享文件夹另外一台电脑如何找到
- 9 win10关闭每次打开应用的通知设置方法 如何关闭win10每次点开软件都提醒
- 10 win10实时保护关不掉怎么办 win10实时保护关闭不了如何解决
