win10登录密码后一直转圈怎么办 win10电脑输入密码后一直转圈如何解决
更新时间:2023-09-19 14:02:26作者:xinxin
对于有设置win10电脑开机密码的用户来说,每次在启动的过程中都需要通过输入密码来登录,然而近日有小伙伴的win10系统在启动的时候,登录界面输入密码后却一直转圈圈没有进入系统桌面,对此win10登录密码后一直转圈怎么办呢?以下就是小编给大家带来的win10电脑输入密码后一直转圈如何解决,一起来看看吧。
推荐下载:win10纯净版64位免激活
具体方法如下:
1、在开机界面重启三次后再次开机即可进入安全模式,点击“启用安全模式”。

2、随后点击左下角开始键,点击“设置”。
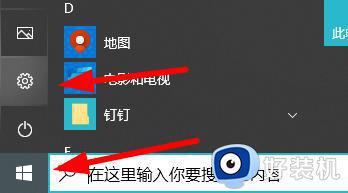
3、在windows设置中点击“应用”。
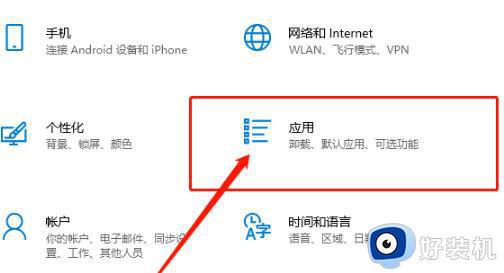
4、找到最下方相关设置中的“程序和功能”。
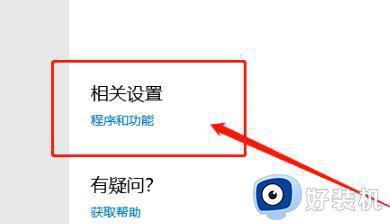
5、然后点击左侧的“查看已安装的更新”。
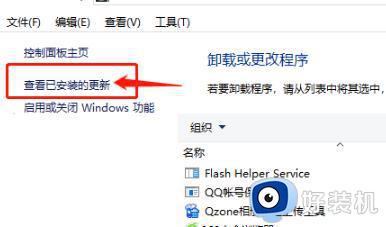
6、在这里能够查看更新信息,找到开机密码转圈的前一天时间更新了程序将其卸载即可。
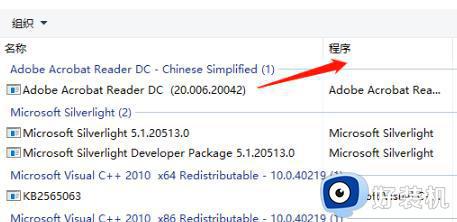
上述就是小编教大家的win10电脑输入密码后一直转圈如何解决所有内容了,有出现这种现象的小伙伴不妨根据小编的方法来解决吧,希望能够对大家有所帮助。
win10登录密码后一直转圈怎么办 win10电脑输入密码后一直转圈如何解决相关教程
- win10输入密码后一直转圈圈很久才进入桌面解决方法
- win10开机输入登录密码后一直转圈圈很久如何解决
- win10登录账户一直转圈怎么办 win10账户登录界面一直转圈解决方法
- win10打开应用商店一直转圈怎么办 win10应用商店登录转圈圈解决方法
- win10进入系统后一直转圈圈怎么办 win10进入系统一直转圈卡住如何解决
- win10登陆微软账户一直转圈怎么回事 win10微软账号登录一直转圈如何处理
- win10登录账户一直请稍等怎么办 win10登录账号一直转圈如何解决
- windows10开机一直转圈圈怎么办 windows10开机一直转圈圈的解决方法
- 刚装完win10一直转圈圈无法进入系统如何解决
- win10开机慢一直转圈圈怎么办 win10启动很慢,一直在转圈解决方法
- 电脑没有appdata文件夹win10怎么办 win10 users找不到appdata如何处理
- win10查看电脑硬件信息在哪里 win10如何查看电脑硬件信息
- win10不能调节亮度怎么办 win10系统不能调节亮度修复方法
- win10管理员名称改不了怎么回事 win10管理员账户名无法更改如何处理
- 本地用户和组不能用于这一版本win10怎么办 本地用户和组不适用于此版本win10如何处理
- win10不显示安全中心图标怎么办 win10安全中心不在任务栏显示如何处理
win10教程推荐
- 1 win10不能更新系统怎么办 win10电脑不能更新系统修复方法
- 2 win10不支持显卡驱动怎么办 win10显卡不能安装驱动安装处理方法
- 3 win10右下角天气怎么关 win10删除电脑右下角天气显示的方法
- 4 win10删除文件需要管理员权限怎么办 win10删掉文件需要管理员权限处理方法
- 5 彻底关闭win10病毒和威胁防护的步骤 win10如何关闭病毒和威胁防护
- 6 win10进入桌面后鼠标一直转圈怎么回事 win10进桌面一直转圈怎么解决
- 7 win10桌面快捷图标出现白纸怎么回事 win10桌面快捷方式图标变成白板如何处理
- 8 win10计算器打不开怎么办 如何解决win10系统无法打开计算器
- 9 win10共享文件夹怎么在另一个电脑查看 win10共享文件夹另外一台电脑如何找到
- 10 win10关闭每次打开应用的通知设置方法 如何关闭win10每次点开软件都提醒
