win7系统中如何外接一个显示器 win7笔记本外接显示器的方法
更新时间:2024-01-26 14:00:00作者:huige
因为笔记本电脑的屏幕比较小,所以很多人为了方便都喜欢外接一个显示器来使用,只是还有部分笔记本win7系统用户还不知道如何外接一个显示器,其实方法也不会很难,如果你也想外接使用的话,不妨可以跟随着好装机小编一起来学习一下win7笔记本外接显示器的方法。

操作方法:
1、首先准备好笔记本电脑和要外接的显示器。注意显示器要带HDMI或者VGA接口,一般现在新的笔记本都能支持各种显示器接口。但是如果是老机器的话则智能使用vga,这个大家自己要注意一下。
2、准备好视频线,这个就是VGA接口的接头,然后将另外一头连接到笔记本的vga接口中。

3、第一种方法是同时按按笔记本键盘上的功能键FN键+投影键。不同笔记本的投影键不同,我的是在F4键上,但是大概图标都差不多。

4、第二种方法,按下键盘上的Windows键+字母P键。这时屏幕上会出现四个选择按钮,4个选项的意思分别为:只在笔记本屏幕显示、两个屏幕都显示同样内容、扩展屏幕就是两个屏幕内容合二为一、只在外接屏幕上显示笔记本屏幕关闭,只需要在外接屏幕显示选择“仅投影仪”即可。
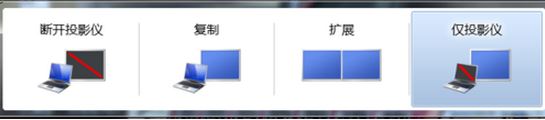
设置完成后即可在显示器中显示,如果感觉在外接显示器图标发生了扭曲的现象可以适当的修改分辨率即可。
关于win7系统中如何外接一个显示器的详细内容就给大家介绍到这里了,如果你有需要的话,可以学习上面的方法步骤来进行操作,相信可以帮助到大家。
win7系统中如何外接一个显示器 win7笔记本外接显示器的方法相关教程
- 笔记本电脑win7系统外接显示器不能全屏怎么办
- win7电脑显示hdmi黑屏怎么办 win7电脑hdmi显示器黑屏修复方法
- win7笔记本音量图标不见了怎么办 win7笔记本不显示音量图标处理方法
- win7笔记本连接电视图解 win7笔记本连接电视怎么连接
- win7显示器显示中间两侧黑边怎么解决 win7显示器两边有黑边解决方法
- win7双显示器怎么设置主副屏 win7双屏显示设置主副屏的步骤
- win7电脑显示没信号怎么办 win7显示器无信号解决方法
- win7笔记本鼠标指针消失怎么办 笔记本win7鼠标指针不见了如何恢复
- win7同一主机两个显示屏显示不同桌面壁纸设置方法
- win7笔记本连接无线蓝牙音箱怎么操作 win7笔记本连蓝牙音箱详细步骤
- 电脑设备管理器在哪win7 win7怎么进入设备管理器
- win7微信文件夹储存在什么位置 微信在win7文件自动保存位置
- win7文件共享无法访问解决方法 win7文件夹共享无法访问怎么办
- win7怎么禁用f1到f12快捷键 win7关闭f1到f12快捷键的方法
- win7怎么进pe系统 win7电脑如何进入pe系统
- win7忘记登录密码怎么进入 win7忘记电脑开机密码10秒解决
win7教程推荐
- 1 win7电脑如何查看cpu占用率 win7看cpu占用率的方法
- 2 win7卡在清理请勿关闭计算机怎么办 win7显示清理请勿关闭计算机解决方法
- 3 win7怎么看隐藏的文件?win7如何查看隐藏文件
- 4 win7插上无线网卡但找不到无线网络连接怎么解决
- 5 win7电脑连不上无线网怎么办 win7电脑连接不了无线网处理方法
- 6 win7怎么破解电脑开机密码呢?如何破解win7开机密码
- 7 win7动画效果关闭设置教程 win7如何关闭动画效果显示
- 8 win7怎么让耳机和音响都有声音 win7电脑耳机和音响一起响怎么弄
- 9 win7电脑屏幕四周有黑边框怎么办 win7电脑屏幕显示不全怎么调节
- 10 win7怎么设开机密码?win7设置开机密码的步骤
