win7同一主机两个显示屏显示不同桌面壁纸设置方法
更新时间:2021-12-14 11:40:43作者:xinxin
用户在使用最新win7电脑办公的时候,为了能够提高办公效率,就会选择给一台主机外接两台显示器,不同的显示屏界面进行不同的操作,同时为了区别两台显示屏中哪个主屏,我们可以设置不同的桌面壁纸,接下来小编就来教大家win7同一主机两个显示屏显示不同桌面壁纸设置方法。
推荐下载:win7纯净版64位
具体方法:
1、右击-》个性化-》选择桌面背景。
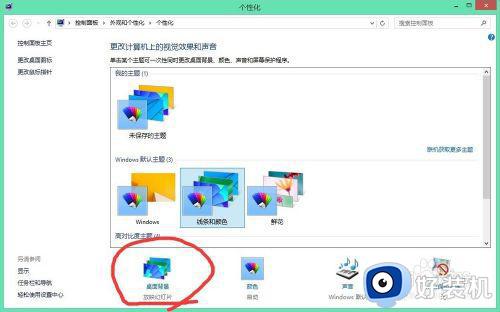
2、浏览,选择要的壁纸图片所在的文件夹。
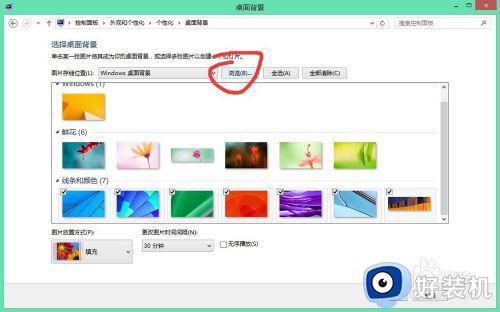
3、右击某一张具体的图片,选择监视器1。
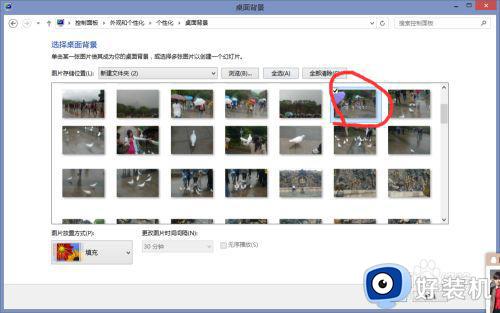
4、再右击另外一张图片,选择监视器2。
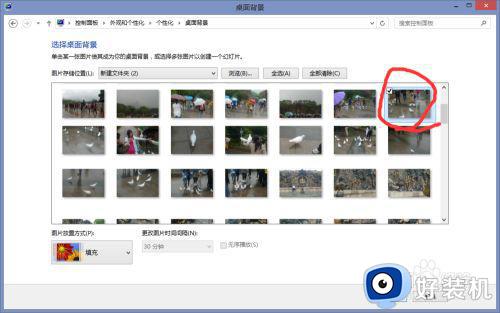
5、选择保存更改 ,然后就可以看看效果了。
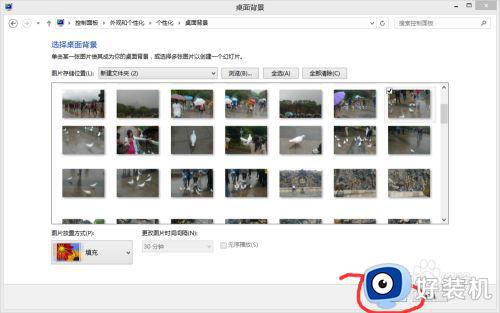
上述就是关于win7同一主机两个显示屏显示不同桌面壁纸设置方法了,还有不清楚的用户就可以参考一下小编的步骤进行操作,希望能够对大家有所帮助。
- 上一篇: win7合并分区到c盘找不到扩展卷怎么办
- 下一篇: win7同一工作组看不到另一计算机如何处理
win7同一主机两个显示屏显示不同桌面壁纸设置方法相关教程
- 副屏如何单独设置壁纸win7 win7怎么给扩展屏幕单独设置壁纸
- win7隐藏任务栏任务设置方法 win7如何设置隐藏任务栏
- win7电脑分屏两个显示器设置方法 台式机win7怎么设置分屏两个显示器
- win7桌面壁纸怎么换 win7如何更换桌面壁纸
- win7怎么分屏双显示器 win7怎么分屏2个显示器一起用
- win7动态壁纸怎么设置 win7系统设置动态桌面的步骤
- win7双显示器怎么设置主副屏 win7双屏显示设置主副屏的步骤
- win7分屏两个显示器设置教程 win7如何分屏显示两个显示器
- win7副屏有黑边怎么办 win7副屏两边有黑边如何处理
- win7电脑怎么换壁纸自定义 win7桌面图片设置壁纸的方法
- 如何看win7是多少位的 查看电脑win7是多少位的方法
- win7怎么取消开机自检硬盘 win7如何关闭硬盘自检
- win7怎么取消网络凭据账户和密码 win7输入网络凭据的用户名和密码怎么关闭
- win7怎么取消隐藏文件夹 win7显示隐藏文件夹的步骤
- win7怎么去除桌面图标小箭头 win7去除快捷方式的小箭头的方法
- win7怎么让电脑不进入屏保?win7怎么取消电脑屏保设置
win7教程推荐
- 1 win7怎么让耳机和音响都有声音 win7电脑耳机和音响一起响怎么弄
- 2 win7电脑屏幕四周有黑边框怎么办 win7电脑屏幕显示不全怎么调节
- 3 win7怎么设开机密码?win7设置开机密码的步骤
- 4 win7背景黑色无法更换主题怎么办 win7系统主题黑色的变不了解决方法
- 5 手机投屏到电脑WIN7的方法 手机如何投屏到电脑win7
- 6 win7定时关机在哪里设置电脑 win7台式电脑如何定时关机设置
- 7 win7怎么设置共享打印机 win7电脑如何设置打印机共享
- 8 win7电脑时钟怎么自动调整 win7电脑时间设置自动更新方法
- 9 win7怎么升级ie浏览器的版本?win7系统如何升级ie浏览器
- 10 win7笔记本搜索不到任何wifi网络怎么办 笔记本win7搜索不到wifi信号处理方法
