win11设置定时备份文件的教程 win11怎么设置定时备份文件
我们在使用win11电脑时可以对电脑中一些重要的文件进行备份,防止在特殊情况下出现文件丢失的情况,有些用户想要在win11电脑上设置定时自动备份文件,但是却不知道具体的备份方法,今天小编就教大家win11设置定时备份文件的教程,如果你刚好遇到这个问题,跟着小编一起来操作吧。
推荐下载:windows11 iso下载
方法如下:
1、针对Win11备份电脑文件 ,我们可以点击“开始”菜单,选择“设置”界面。
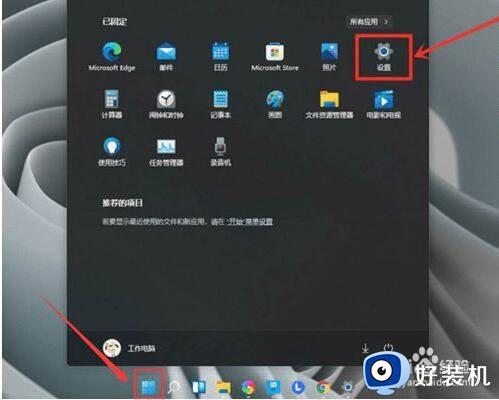
2、从打开的“设置”界面中,找到“备份”选项打开,如图所示,选择“驱动设备”,以便设置备份的目标位置。
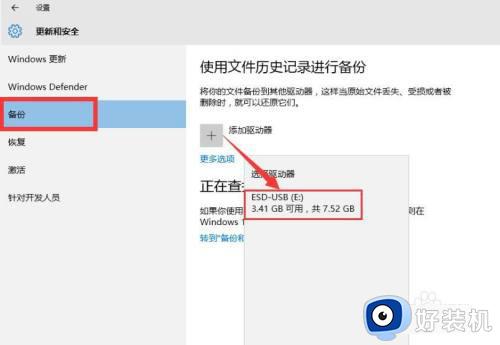
3、开启“自动备份我的文件”功能,这样就可以定时自动备份电脑文件了。
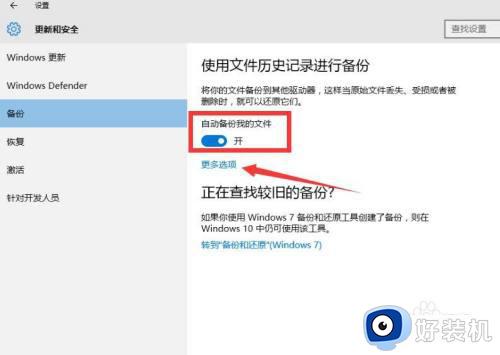
4、如图所示,在此可以设备备份文件的时间频率问题。
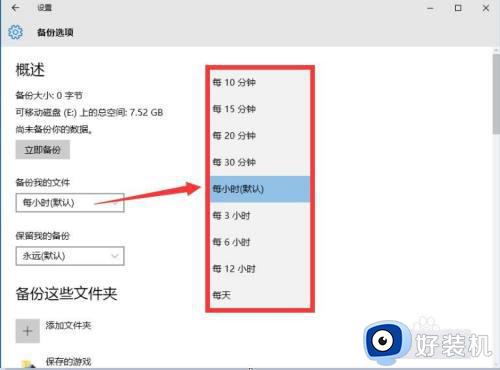
5、除了之外,我们还可以选择想要备份的源文件夹。并且可以对已有文件夹进行删除操作。
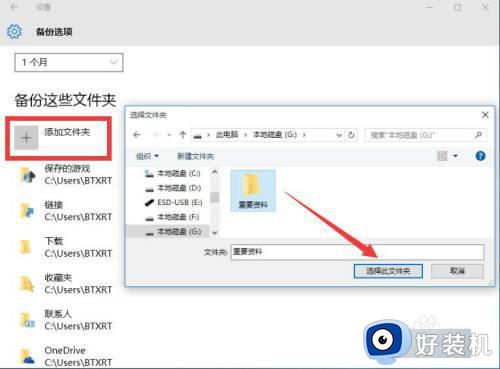
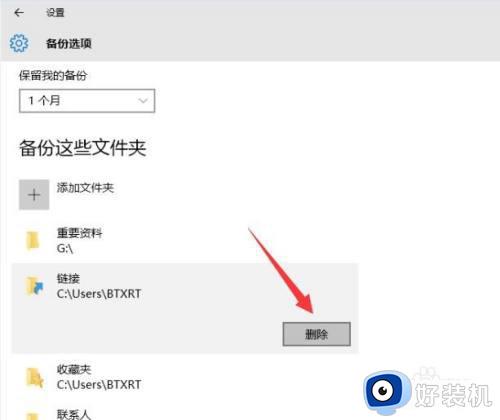
6、设置完成事,点击“立即备份”按钮,此时就可以针对电脑文件进行备份操作了。
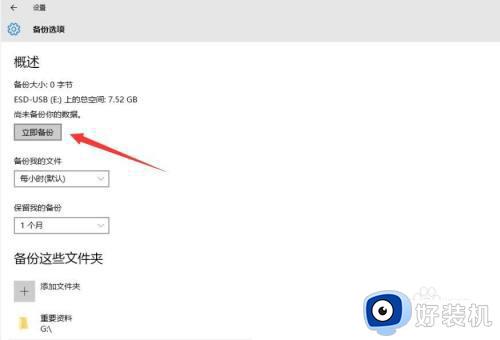
7、备份文件的恢复操作:当我们需要对备份进行恢复时,可以在此界面中,点击最下方的“恢复我的备份文件”项来实现。
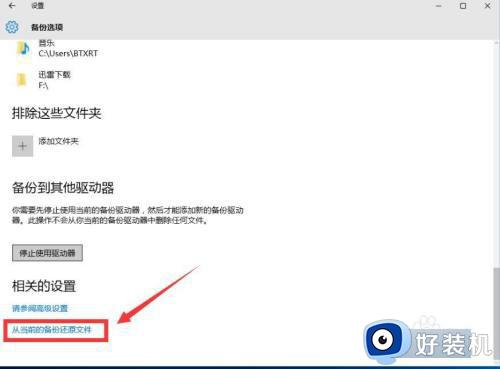
8、除了利用Win11提升的备份功能备份文件外,我们还可以借助大势至电脑文件备份工具来实现。如图所示,右击空白处选择“新增”项。
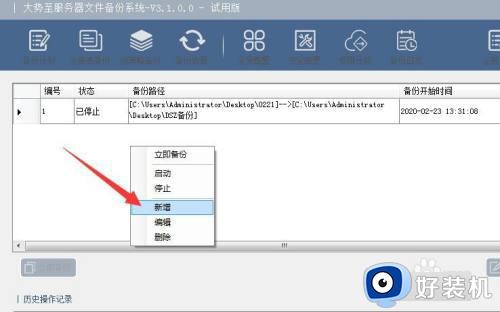
9、从打开的“编辑备份计划”界面中,切换到“路径选择”选项卡,设置想要文件的位置以及保护备份的位置。
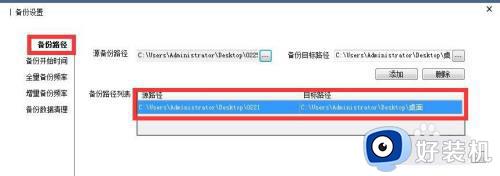
10、根据实际需要切换到“全量”或“增量”选项卡,在此可以设置备份文件的时间及频率问题。
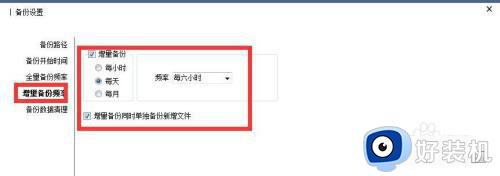
11、当创建备份计划完成后,在其备份列表中找到相应的备份记录,右击选择“开始备份”按钮,此时就开始对电脑文件进行一次备份操作。此外,将自动定时备份电脑文件 。利用此工具可以实现电脑文件的定时备份功能,同时还可以选择增量或全量备份电脑文件,以提升磁盘空间的利用率。针对备份文件采用有效的保护措施,防止未授权用户对备份文件进行访问操作。
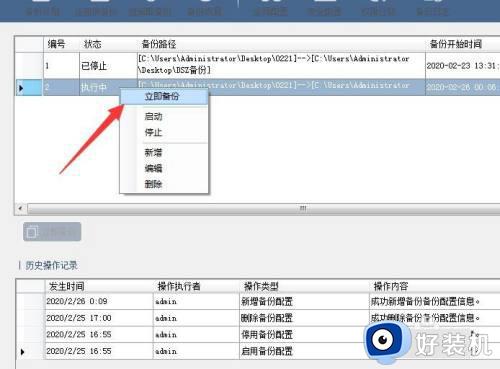
win11设置定时备份文件的教程就为大家介绍到这里了。若是你也遇到同样情况的话,不妨参考本教程操作看看!
win11设置定时备份文件的教程 win11怎么设置定时备份文件相关教程
- win11怎么备份文件 win11系统怎样备份文件应用
- win11一键备份系统教程 win11备份系统怎么操作
- win11系统备份在哪里 win11怎么备份文件数据
- win11怎样备份系统 win11系统备份怎么操作
- win11怎么设置还原点 win11如何创建系统还原点
- win11系统保护的开启教程 win11怎么开启系统保护
- win11备份系统和还原教程 win11怎么做备份还原
- 手机怎么连接win11电脑传输文件 Win11电脑连接手机的设置方法
- win11怎么以管理员身份运行文件 win11如何以管理员身份运行文件打开
- win11卸载OneDrive的方法 win11怎么卸载OneDrive
- 更新了win11亮度无法调节怎么回事 升级win11亮度调不了如何解决
- 戴尔电脑开盖开机怎么关闭win11 dell笔记本开盖开机怎么取消win11
- 戴尔电脑windows11怎么退回windows10 戴尔win11退回win10系统的步骤
- 戴尔windows11如何分盘?win11戴尔电脑硬盘分区教程
- 戴尔windows11触摸板用不了怎么办 戴尔win11触摸板没反应失灵如何处理
- 从windows11还原到windows10的步骤 如何将Windows 11系统恢复为win10
win11教程推荐
- 1 更新了win11亮度无法调节怎么回事 升级win11亮度调不了如何解决
- 2 win11怎么设置局域网共享文件夹 win11局域网如何设置共享文件夹
- 3 不支持的cpu怎么升级win11 win11安装提示cpu不支持如何解决
- 4 win11正在准备自动修复卡住一直转圈无法开机处理方法
- 5 win11找不到摄像头设备怎么办 win11电脑未检测到摄像头处理方法
- 6 笔记本从win11还原到win10的方法 笔记本win11怎么恢复到win10
- 7 win11照片预览不显示怎么办 win11照片不显示预览如何解决
- 8 笔记本电脑升级win11触摸板失灵怎么办 win11笔记本电脑触摸板用不了修复方法
- 9 windows11自带虚拟机怎么使用 win11自带的虚拟机使用教程
- 10 windows11自带的游戏在哪里 win11如何调出电脑自带游戏
