win11怎么备份文件 win11系统怎样备份文件应用
由于win11正式版系统发布时间不久,因此运行过程很是不稳定,为了防止系统运行时出现无法解决的故障,有些用户就想要先对win11系统中的文件和应用进行备份,以此保证文件内容的安全,可是win11怎么备份文件呢?接下来小编就来给大家介绍win11系统备份文件应用操作方法。
具体方法:
1、我们可以点击“开始”菜单,选择“设置”界面。
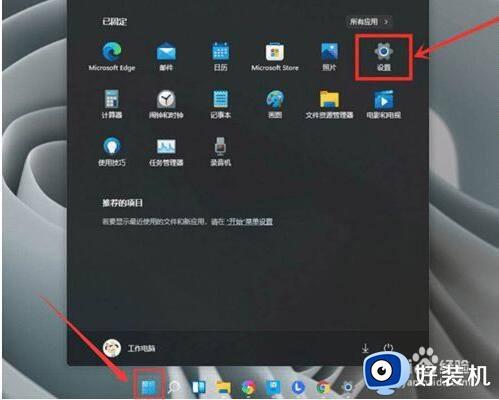
2、从打开的“设置”界面中,找到“备份”选项打开,如图所示,选择“驱动设备”,以便设置备份的目标位置。
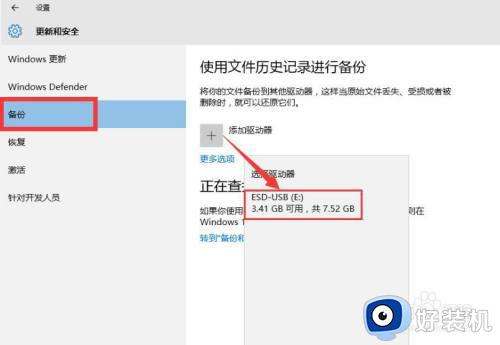
3、开启“自动备份我的文件”功能,这样就可以定时自动备份电脑文件了。
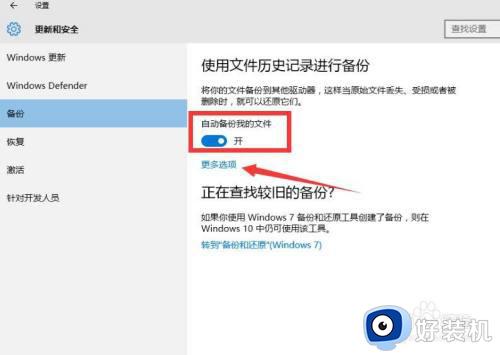
4、如图所示,在此可以设备备份文件的时间频率问题。
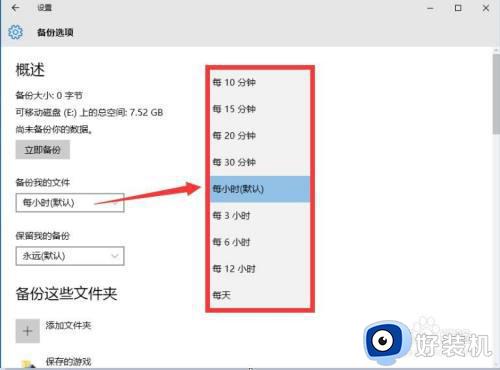
5、除了之外,我们还可以选择想要备份的源文件夹。并且可以对已有文件夹进行删除操作。
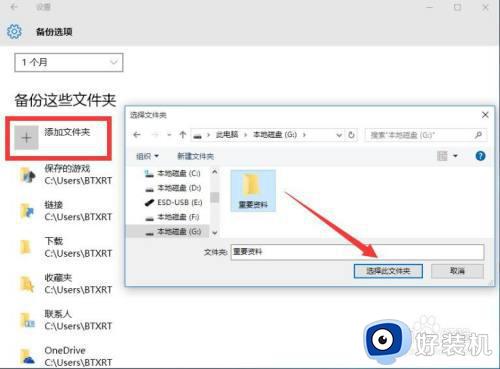
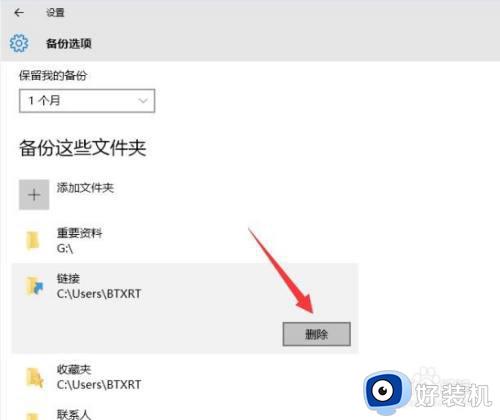
6、设置完成事,点击“立即备份”按钮,此时就可以针对电脑文件进行备份操作了。
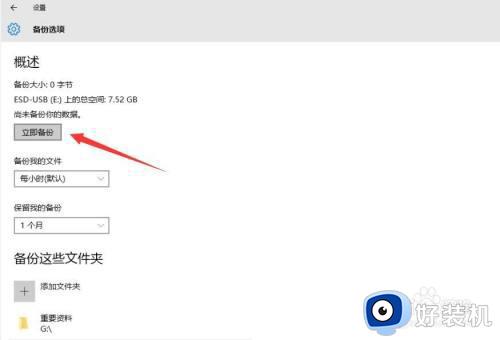
7、备份文件的恢复操作:当我们需要对备份进行恢复时,可以在此界面中,点击最下方的“恢复我的备份文件”项来实现。
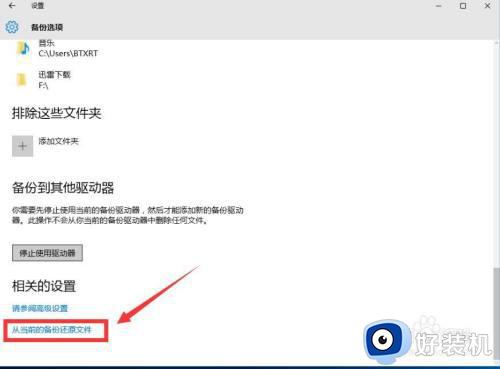
8、除了利用Win11提升的备份功能备份文件外,我们还可以借助大势至电脑文件备份工具来实现。如图所示,右击空白处选择“新增”项。
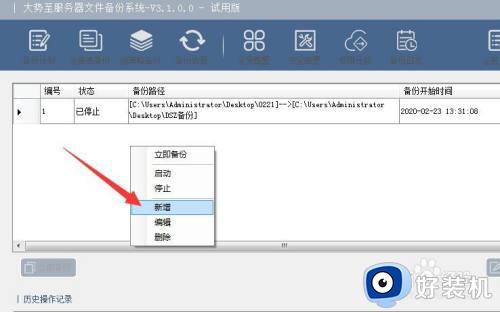
9、从打开的“编辑备份计划”界面中,切换到“路径选择”选项卡,设置想要文件的位置以及保护备份的位置。
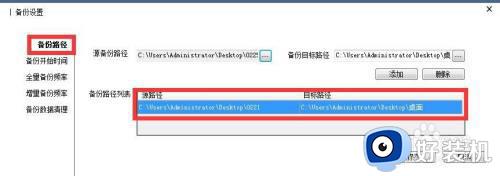
10根据实际需要切换到“全量”或“增量”选项卡,在此可以设置备份文件的时间及频率问题。
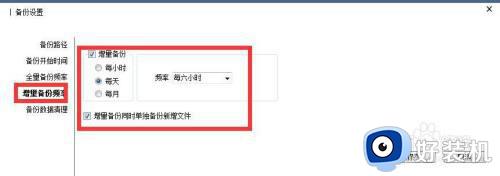
11、当创建备份计划完成后,在其备份列表中找到相应的备份记录,右击选择“开始备份”按钮,此时就开始对电脑文件进行一次备份操作。此外,将自动定时备份电脑文件 。利用此工具可以实现电脑文件的定时备份功能,同时还可以选择增量或全量备份电脑文件,以提升磁盘空间的利用率。针对备份文件采用有效的保护措施,防止未授权用户对备份文件进行访问操作。
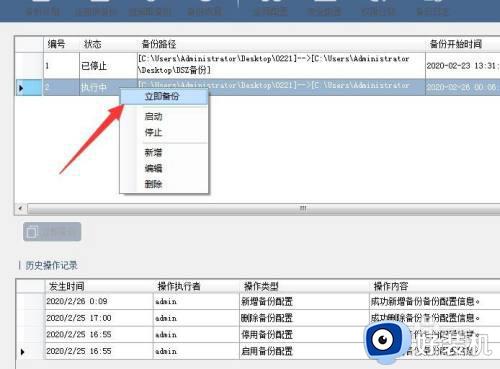
上述就是小编告诉大家的win11系统备份文件应用操作方法了,还有不懂得用户就可以根据小编的方法来操作吧,希望能够帮助到大家。
win11怎么备份文件 win11系统怎样备份文件应用相关教程
- win11系统备份在哪里 win11怎么备份文件数据
- win11设置定时备份文件的教程 win11怎么设置定时备份文件
- win11怎样备份系统 win11系统备份怎么操作
- win11备份系统和还原教程 win11怎么做备份还原
- win11系统保护的开启教程 win11怎么开启系统保护
- win11系统备份删除步骤详解 如何彻底删除win11系统备份
- win11一键备份系统教程 win11备份系统怎么操作
- 升级win11需要备份吗 电脑升级win11会清除数据吗
- win11怎样删除windows.old文件 win11系统删除windows.old文件的步骤
- win11如何以管理员身份运行文件 win11以管理员身份运行文件的步骤
- windows11桌面背景老是自动更改为什么 win11怎么关闭壁纸自动更换
- windows11专业版安全中心怎么关闭 win11专业版安全中心的关闭教程
- windows11注销账户的方法 win11怎么注销账户
- windows11找不到打印机设备怎么回事 win11搜索不到打印机的解决教程
- windows11找不到本地用户和组怎么回事 win11没有本地用户和组如何处理
- win11怎么以管理员身份运行文件 win11如何以管理员身份运行文件打开
win11教程推荐
- 1 win11怎么一直显示更多选项菜单 win11右键菜单显示更多选项设置方法
- 2 win11任务栏图标全部显示的方法 win11任务栏怎么显示全部图标
- 3 win11病毒和威胁防护打不开怎么回事 win11病毒和威胁防护开不了如何解决
- 4 win11找不到支持windowshello人脸的摄像头怎么解决
- 5 windows11怎么退出微软账户 win11如何退出Microsoft账户
- 6 win11自带输入法怎么打特殊符号 win11微软输入法的特殊符号在哪里
- 7 win11自动禁用输入法怎么办 win11已禁用输入法解决方法
- 8 win11自动开关机在哪里设置 win11计算机定时开关机设置方法
- 9 win11怎么隐藏输入法状态栏 win11如何隐藏输入法图标
- 10 windows11怎么改中文 windows11如何设置中文
