win10加装机械硬盘后怎么设置 win10加装机械硬盘后如何设置
机械硬盘大家应该都不陌生吧,这是一种存储设备,可以用来读取和写入数据,很多win10系统用户为了方便都会在电脑中假装机械硬盘来使用,但是加装之后是需要进行一番设置的,很多人不懂win10加装机械硬盘后怎么设置吧,带着此问题,本文这就给大家介绍一下win10加装机械硬盘后的详细设置方法。
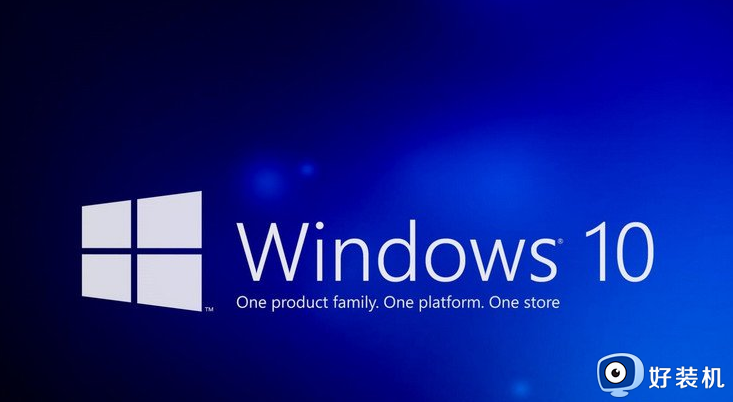
具体如下:
当你加装机械硬盘后,你需要进行一些设置来确保系统正确识别和使用新安装的硬盘。以下是一般情况下的设置步骤。
1、物理连接:将机械硬盘正确连接到计算机主板上。确保硬盘的数据线和电源线连接到正确的接口,并紧固好。如果你不确定连接方式,可以参考硬盘和主板的用户手册。
2、开机检测:启动计算机并进入系统。在系统启动过程中,计算机会自动进行硬件检测,识别新加装的硬盘。一般来说,系统会在BIOS或UEFI界面中显示硬盘信息。
3、初始化硬盘:如果系统无法自动识别新硬盘,你可能需要手动进行初始化。在Windows操作系统中,你可以通过按Win + X组合键,选择”磁盘管理”来打开磁盘管理工具。在磁盘管理中,找到新硬盘并进行初始化操作,包括分区和格式化。
4、分区和格式化:一旦硬盘被识别和初始化,你可以在磁盘管理工具中对硬盘进行分区和格式化。分区可以将硬盘分割为多个逻辑驱动器,而格式化则会为硬盘创建文件系统,使其能够存储和访问文件。请注意,格式化将会清除硬盘上的所有数据,请确保提前备份重要数据。
5、驱动器字母分配:在分区和格式化完成后,你可以为新的硬盘分配一个驱动器字母。这将使你能够在资源管理器或文件资源管理器中访问和管理硬盘。在磁盘管理工具中右键点击新分区,选择”更改驱动器字母和路径”,然后选择一个可用的驱动器字母。
完成以上步骤后,你的系统应该已经正确设置并能够使用新加装的机械硬盘了。你可以将文件、应用程序或其他数据保存到新硬盘上,扩展存储空间或重新组织文件结构。
上述给大家介绍的就是win10加装机械硬盘后的详细设置方法,如果你有需要的话,就可以参考上述方法来进行操作即可。
win10加装机械硬盘后怎么设置 win10加装机械硬盘后如何设置相关教程
- win10机械硬盘扩展分区在哪 win10新增机械硬盘怎么分区
- w10不识别机械硬盘怎么办 w10识别不了机械硬盘如何处理
- win10怎么禁用机械硬盘 禁用win10机械硬盘的方法介绍
- 机械硬盘为什么不能装win10 机械硬盘不能装win10的解决方法
- win10 怎么看硬盘是机械还是固态 win10看电脑是机械硬盘还是固态硬盘的步骤
- win10如何让机械硬盘速度快 win10提高机械硬盘速度的步骤
- 如何设置移动硬盘密码win10 win10移动硬盘设置密码怎么设置
- win10安装固态硬盘后频繁卡死为什么 win10安装固态硬盘后经常死机如何解决
- win10固态硬盘开机慢是什么原因 win10固态硬盘开机很慢如何解决
- win10怎么看硬盘是不是固态 win10查看硬盘是否是固态的操作方法
- win10怎么打开已禁用输入法图标 win10打开已禁用输入法图标的方法
- win10系统无法移动DOLBY Access错误代码0x80073d0d如何处理
- 如何解决win10系统下重置失败问题 win10系统下重置失败的解决方法
- win10更新KB4532693后桌面清空的解决方法
- win10打开录音机闪退怎么办 win10录音机打开后闪退解决方法
- 电脑密码在哪里设置win10 win10设置开机密码的步骤
win10教程推荐
- 1 win10不能更新系统怎么办 win10电脑不能更新系统修复方法
- 2 win10不支持显卡驱动怎么办 win10显卡不能安装驱动安装处理方法
- 3 win10右下角天气怎么关 win10删除电脑右下角天气显示的方法
- 4 win10删除文件需要管理员权限怎么办 win10删掉文件需要管理员权限处理方法
- 5 彻底关闭win10病毒和威胁防护的步骤 win10如何关闭病毒和威胁防护
- 6 win10进入桌面后鼠标一直转圈怎么回事 win10进桌面一直转圈怎么解决
- 7 win10桌面快捷图标出现白纸怎么回事 win10桌面快捷方式图标变成白板如何处理
- 8 win10计算器打不开怎么办 如何解决win10系统无法打开计算器
- 9 win10共享文件夹怎么在另一个电脑查看 win10共享文件夹另外一台电脑如何找到
- 10 win10关闭每次打开应用的通知设置方法 如何关闭win10每次点开软件都提醒
