win10电脑下怎么通过powershell命令安装照片查看器
我们都知道win10系统中是内置有windows照片查看器的,可是有些小伙伴如果不是安装原版系统,就会没有照片查看器,所以我们可以自己安装照片查看器,但是很多人不知道要怎么操作,其实可以通过powershell命令来安装,本文这就给大家带来win10电脑下通过powershell命令安装照片查看器的详细方法。
推荐:win10系统32位纯净版
具体步骤如下:
1、点击系统左下角的开始图标;
2、以“Cortana”方式打开PowerShell。在弹出的开始菜单中,我们点击“Cortana”菜单;
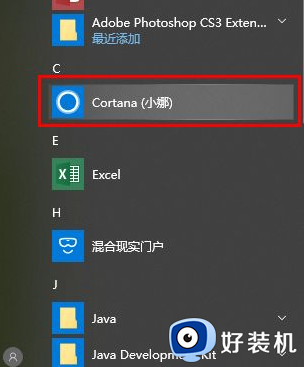
3、在搜索框中,我们输入“PowerShell”;
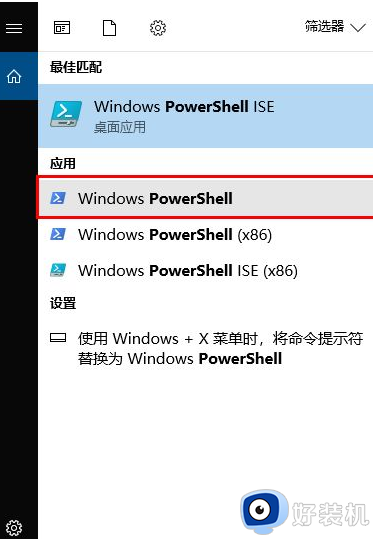
4、鼠标右键点击“Windows PowerShell”菜单,在弹出的菜单中点击“以管理员身份运行”选项;
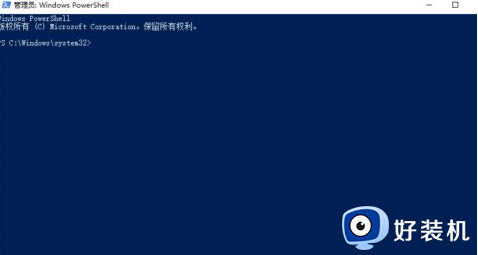
5、现在介绍直接找到Windows PowerShell菜单打开的方式。点击开始菜单后在弹出的菜单中我们使用鼠标滚轮往下翻,找到Windows PowerShell菜单选项;
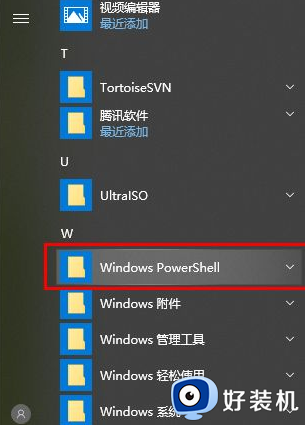
6、鼠标左键点击“Windows PowerShell”菜单选项,弹出子选项;
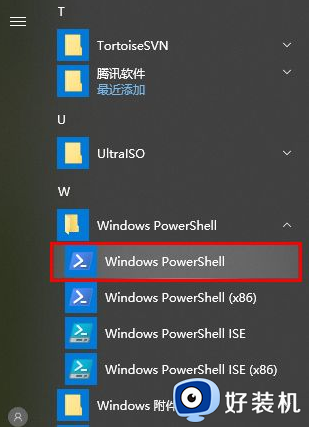
7、鼠标右键点击“Windows PowerShell”菜单,在弹出的菜单中点击“以管理员身份运行”选项;
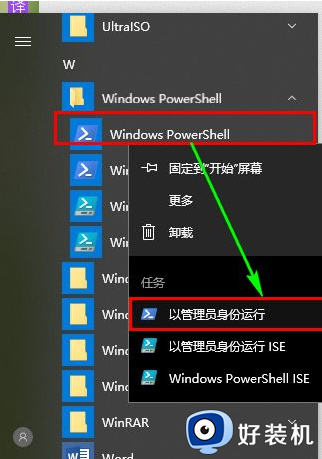
8、使用命令“Get-AppxPackage *Microsoft.Windows.Photos* | Remove-AppxPackage”卸载图片查看器;
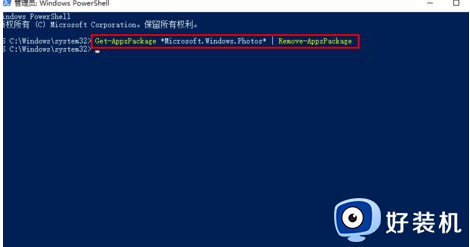
9、点击开始菜单,使用鼠标滚轮滚动开始菜单找到“Microsoft Store”选项并点击;
10、点击Microsoft Store(应用商店)的搜索按钮;
12、在搜索结果中,我们点击“Microsoft 照片”选项;
13、点击“安装”按钮,会出现需要我们提供帐号提示框,关闭帐号对话框边开始安装;
15、如果出现“此产品已安装”时,表示图片查看器已成功安装;
关于win10电脑下怎么通过powershell命令安装照片查看器的详细方法给大家讲述到这边了,如果你发现自己电脑也没有照片查看器的话,可以按照上面的方法来安装即可。
win10电脑下怎么通过powershell命令安装照片查看器相关教程
- 如何在win10安装windows照片查看器 win10照片查看器没了怎样安装
- win10打开图片查看器的步骤 win10电脑照片查看器在哪里
- Win10无法打开Powershell窗口怎么回事 Win10系统Powershell打不开如何处理
- win10windows照片查看器没了怎么办 win10自带的照片查看器没了如何修复
- win10 照片库查看器 gif图片看不了怎么回事 win10照片查看器无法查看gif图片如何处理
- win10图片查看器不见了怎么办 win10照片查看器没有了解决方法
- win10电脑怎么更改默认照片软件 win10更改默认照片查看器的方法
- win10的照片查看器在哪个位置 如何查找win10图片查看器的位置
- win10 照片应用 查看下一张的步骤 win10照片查看器如何翻阅下一张图片
- windows照片查看器内存不足win10无法显示图片怎么办
- win10怎么打开已禁用输入法图标 win10打开已禁用输入法图标的方法
- win10系统无法移动DOLBY Access错误代码0x80073d0d如何处理
- 如何解决win10系统下重置失败问题 win10系统下重置失败的解决方法
- win10更新KB4532693后桌面清空的解决方法
- win10打开录音机闪退怎么办 win10录音机打开后闪退解决方法
- 电脑密码在哪里设置win10 win10设置开机密码的步骤
win10教程推荐
- 1 win10不能更新系统怎么办 win10电脑不能更新系统修复方法
- 2 win10不支持显卡驱动怎么办 win10显卡不能安装驱动安装处理方法
- 3 win10右下角天气怎么关 win10删除电脑右下角天气显示的方法
- 4 win10删除文件需要管理员权限怎么办 win10删掉文件需要管理员权限处理方法
- 5 彻底关闭win10病毒和威胁防护的步骤 win10如何关闭病毒和威胁防护
- 6 win10进入桌面后鼠标一直转圈怎么回事 win10进桌面一直转圈怎么解决
- 7 win10桌面快捷图标出现白纸怎么回事 win10桌面快捷方式图标变成白板如何处理
- 8 win10计算器打不开怎么办 如何解决win10系统无法打开计算器
- 9 win10共享文件夹怎么在另一个电脑查看 win10共享文件夹另外一台电脑如何找到
- 10 win10关闭每次打开应用的通知设置方法 如何关闭win10每次点开软件都提醒
