win10 照片应用 查看下一张的步骤 win10照片查看器如何翻阅下一张图片
当我们在win10系统中查看照片的时候,会发现只能一张一张的打开进行查看,但是很多人觉得这样麻烦,那么要如何点击一下就可以翻阅下一张图片呢?可以通过自带的照片应用照片查看器来操作,本文给大家讲解一下win10 照片应用 查看下一张的步骤。
第一步:设置注册表
1、首先,在开始菜单处,点击右键,选择运行。
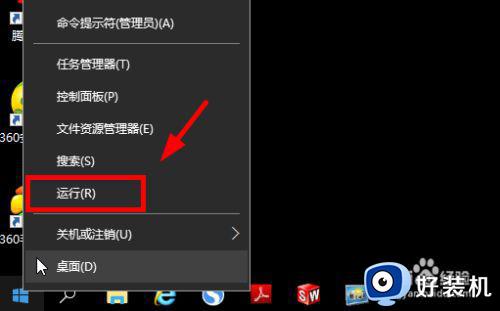
2、输入“regedit”,不要引号,并确定。
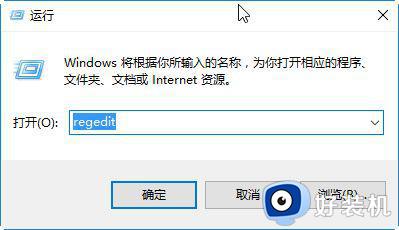
3、找到“HKEY_LOCAL_MACHINE/SOFTWARE/Microsoft”。
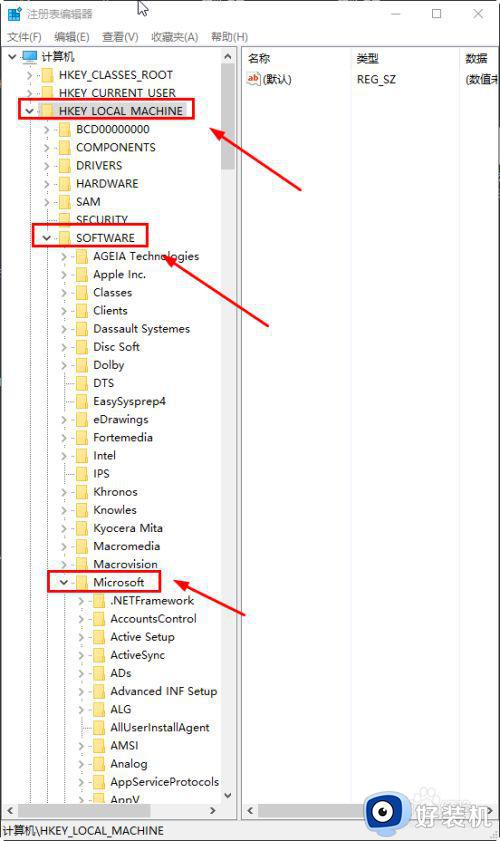
4、再在microsoft目录下,找到Windows Photo ViewerCapabilitiesFileAssociations选项。
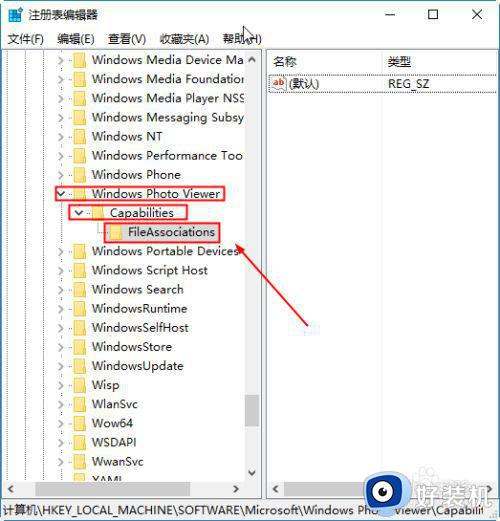
5、右键,新建-字符串值。
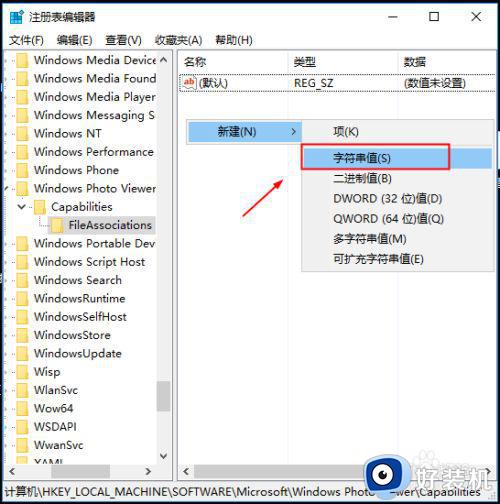
6、建好后,点击右键重命名,将其命名为“.jpg”,不要引号。
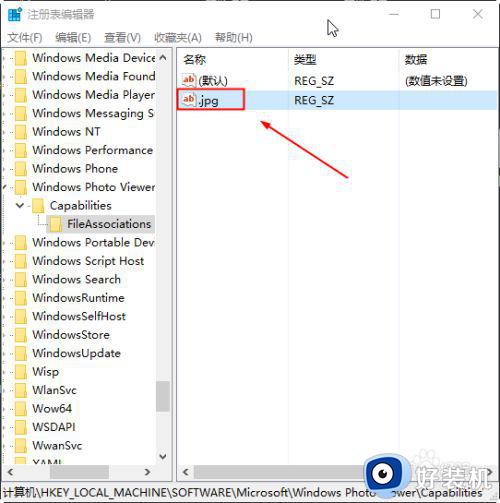
7、双击“.jpg”,输入“PhotoViewer.FileAssoc.Tiff”不包括引号。
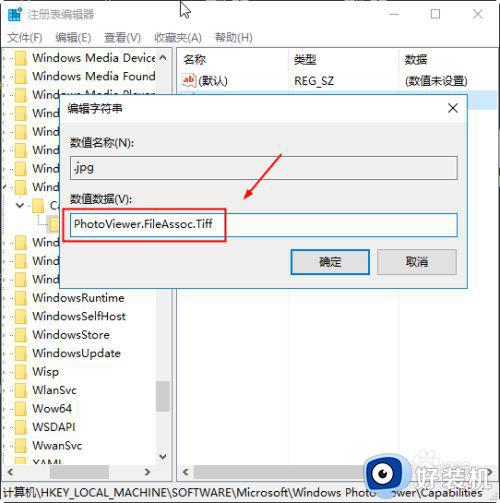
8、同理,现将“.png”,“.gif”,“.bmp”,(这是图片最常见的4中格式,如果还有其它格式,类似方法添加即可)如图所示,双击打开后,数据数值都设置为PhotoViewer.FileAssoc.Tiff。
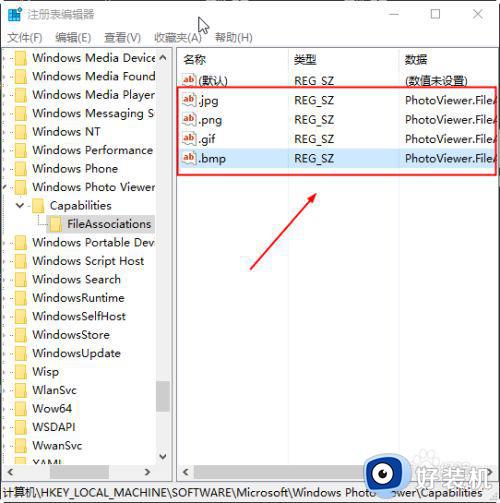
第二步:设置默认打开方式
1、现在再去设置图片的默认打开方式,随便选择一张图片,右键,打开方式,选择其它应用。
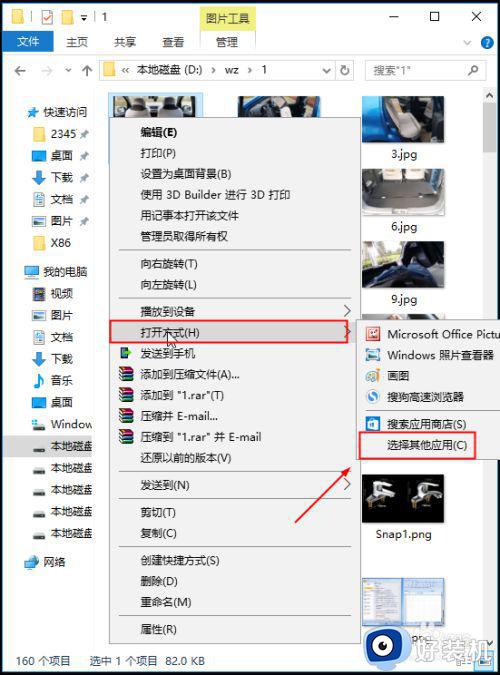
2、选择图片查看器打开,始终使用此应用打开。
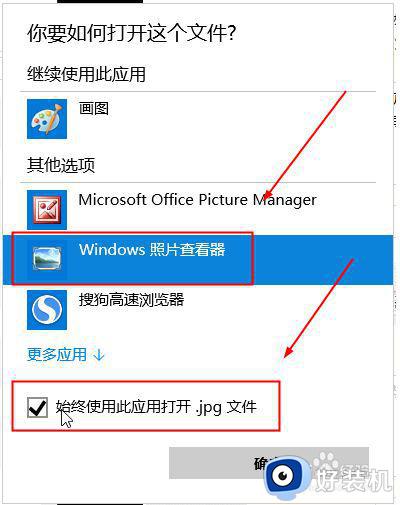
3、现在去打开图片吧,就能翻页了。
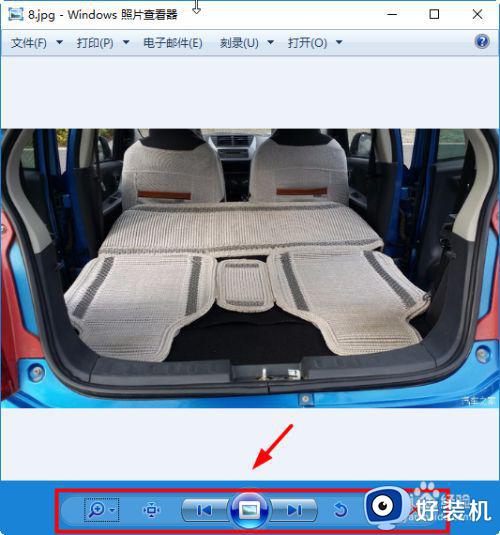
以上给大家讲解的就是win10照片查看器如何翻阅下一张图片的详细内容,有相同需要的用户们可以学习上面的方法来进行操作就可以了。
win10 照片应用 查看下一张的步骤 win10照片查看器如何翻阅下一张图片相关教程
- win10查看图片不能看下一张怎么办 win10不能左右翻图片的解决方法
- win10查看图片不能看下一张怎么办 win10照片查看器不能点下一张的解决方法
- win10查看图片无法翻页怎么修复 win10照片查看器无法翻页的解决方法
- win10 照片库查看器 gif图片看不了怎么回事 win10照片查看器无法查看gif图片如何处理
- win10 右键添加windows图片浏览器的步骤 win10如何在右键添加照片查看器
- window10找回照片查看器方法 window10怎么默认照片查看器程序打开图片
- win10 自带 照片应用怎么卸载 win10卸载照片查看器的步骤
- win10系统打开图片方式没有图片查看器选项解决方法
- win10打开图片查看器的步骤 win10电脑照片查看器在哪里
- win10 照片如何设置逆时针转 win10使用照片查看器旋转图片的步骤
- win10进入本地组策略编辑器的方法?win10电脑的编辑器在哪里打开
- 如何解决win10更新卡住不动问题 win10更新卡住不动的解决教程
- win10进入dos命令的方法 win10电脑怎么进DOS模式
- 如何调节win10鼠标灵敏度 调节win10鼠标灵敏度的设置方法
- win10进程有个系统中断怎么解决?win10进程出现系统中断的修复方法
- win10删除文件刷新又出现怎么回事 win10文件删除了刷新又出来如何解决
win10教程推荐
- 1 win10关闭每次打开应用的通知设置方法 如何关闭win10每次点开软件都提醒
- 2 win10实时保护关不掉怎么办 win10实时保护关闭不了如何解决
- 3 win10把硬盘识别成移动硬盘怎么办 win10硬盘变成可移动设备处理方法
- 4 win10电脑拷贝记录怎么查 win10如何查看拷贝记录
- 5 win10需要新应用打开此ms-gaming怎么办?win10提示“需要新应用打开此ms-gamingoverlay”如何解决
- 6 win10窗口文件夹重叠显示怎么办 win10电脑文件夹窗口层叠解决方法
- 7 win10的恢复重置此电脑在哪里 win10怎么恢复出厂设置重置电脑
- 8 win10电脑密码忘了怎么打开电脑 win10电脑开机密码忘了怎么解除
- 9 win10自带虚拟光驱怎么打开 win10自带虚拟光驱的打开步骤
- 10 三国志11win10玩不了完美解决办法 windows10不能玩三国志11如何解决
