win10如何解决explorer.exe 找不到应用程序 win10explorer.exe 找不到应用程序的原因和解决方法
win10系统运行过程中遇到explorer.exe找不到应用程序的提示,怎么回事?这是由于系统运行异常造成的,该如何解决?我们可以进入Windows资源管理器找出explorer.exe进程,今天教程分享具体解决方法。
解决方法如下:
1、Explorer.exe命名为中文[Windows资源管理器],可以右键单击任务栏,然后打开任务管理器,如下图所示。
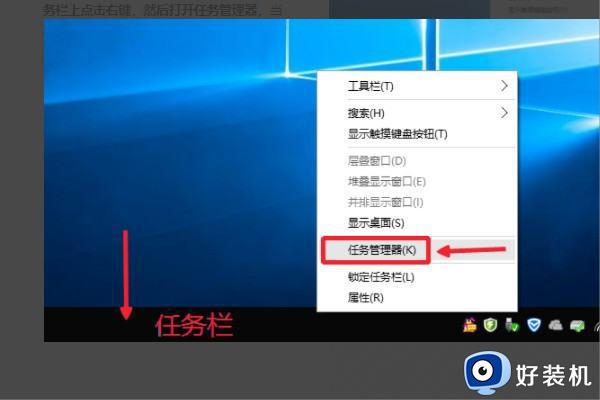
2、在任务管理器的“进程”中。可以找到Windows资源管理器,然后右键单击,选择“结束任务”选项,这将关闭explorer.exe进程,如下图所示。
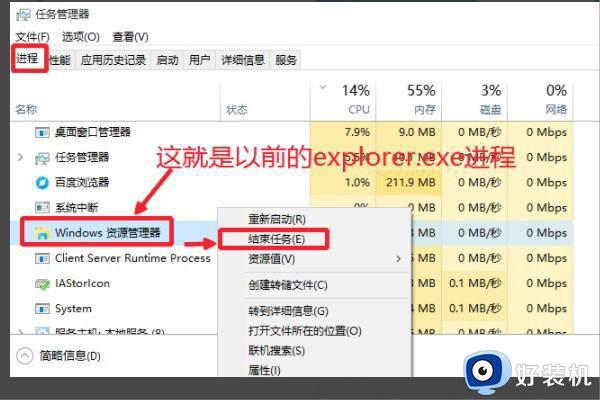
3、完成上述步骤后,依次单击“文件”-->“运行新任务”选项,如下图所示。
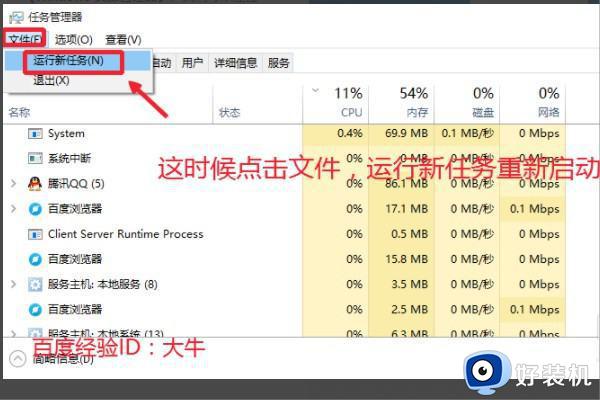
4、然后,完成上述步骤后,在输入框中直接输入命令“explorer.exe”,然后单击“确定”按钮以运行该进程。这样,计算机图形界面将被重新显示,这将重新启动资源管理器,如下图所示。
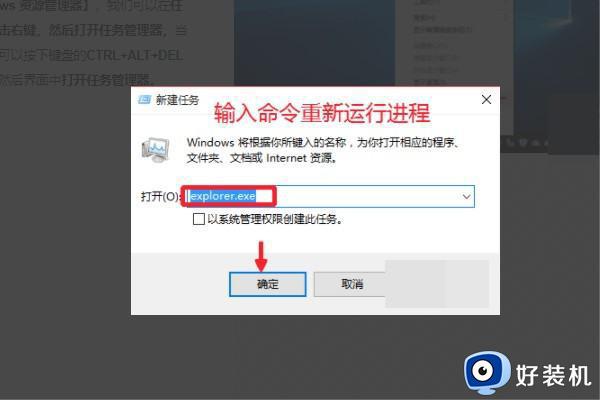
5、在Windows 10中,设计了更简单的操作。用户可以直接在“Windows 资源管理器”上单击鼠标右键,然后选择“重新启动”选项。这将快速启动Windows资源管理器,如下图所示。
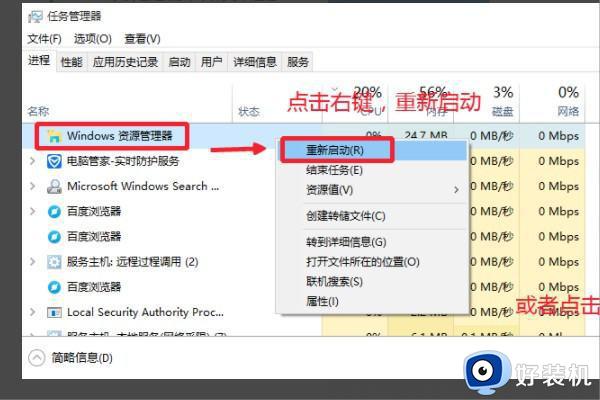
6、接着,完成上述步骤后。右键单击“Windows 资源管理器”以选择“打开文件所在的位置”选项,如下图所示。
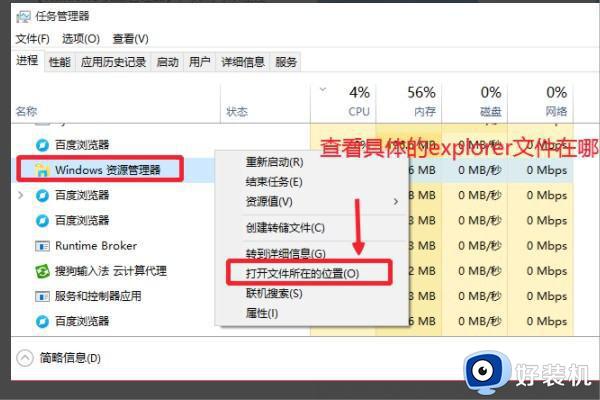
7、然后,完成上述步骤后,可以看到explorer.exe文件仍在计算机上的C:windows explorer.exe中,该文件与以前的win7或WindowsXP系统位置相同,如下图所示。
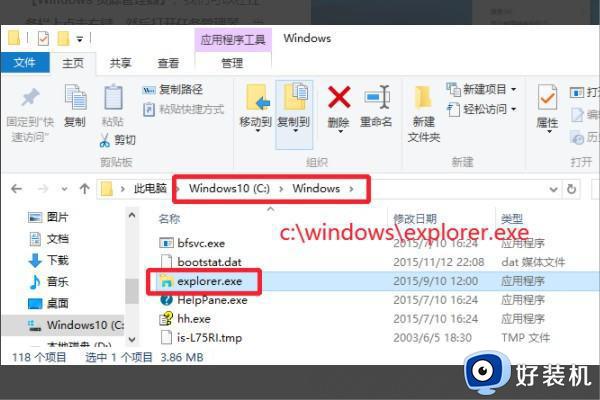
8、最后,完成上述步骤后,可以看到已找到文件夹,explorer.exe已找到,如下图所示。这样,问题就解决了。
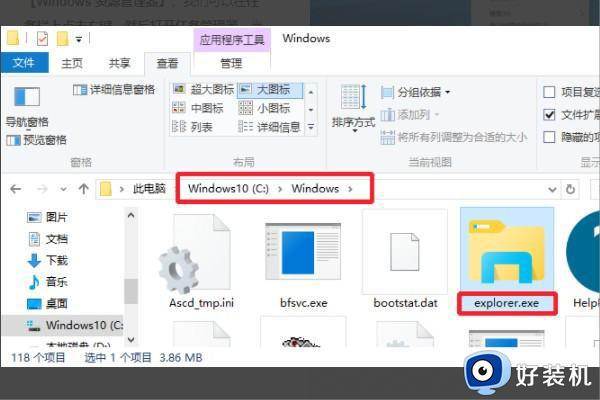 上述介绍win10explorer.exe 找不到应用程序的原因和解决方法,简单设置之后,就可以看到explorer.exe程序。
上述介绍win10explorer.exe 找不到应用程序的原因和解决方法,简单设置之后,就可以看到explorer.exe程序。
win10如何解决explorer.exe 找不到应用程序 win10explorer.exe 找不到应用程序的原因和解决方法相关教程
- win10此电脑找不到应用程序怎么办 win10系统此电脑找不到应用程序如何解决
- win10程序无响应频繁怎样解决 win10程序无响应频繁原因及解决方法
- win10找不到程序的解决方法 win10无法访问指定设备路径或文件怎么办
- win10如何解决应用商店下载不了软件 win10应用商店下载不了软件的四种解决方法
- window10里的程序找不到ie11浏览器如何解决
- 为什么Win10文件夹搜索功能失效 Win10文件夹搜索功能无法使用的解决方法
- win10提示microsoft applocale找不到怎么办 win10提示microsoft applocale找不到的原因和解决方法
- 为什么Win10提示Werfault.exe应用程序错误 Win10提示Werfault.exe应用程序错误解决方案
- 在win10里找不到telnet服务怎么办 win10找不到telnet服务如何解决
- win10提示找不到CONCRT140.dll如何解决 win10提示找不到CONCRT140.dll的解决方法
- win10局域网看不到win7电脑怎么回事 win10看不见win7共享的电脑如何解决
- win10局域网看不到其他电脑,别人能看到我的解决教程
- win10局域网共享打印机怎么连接 win10如何添加局域网打印机
- win10局域网共享磁盘的方法?win10如何局域网共享磁盘
- win10局域网打印机无法连接怎么回事 win10局域网打印机连接不上如何解决
- win10excel一直闪退什么原因 win10excel总闪退原因和解决方法
win10教程推荐
- 1 win10不支持显卡驱动怎么办 win10显卡不能安装驱动安装处理方法
- 2 win10右下角天气怎么关 win10删除电脑右下角天气显示的方法
- 3 win10删除文件需要管理员权限怎么办 win10删掉文件需要管理员权限处理方法
- 4 彻底关闭win10病毒和威胁防护的步骤 win10如何关闭病毒和威胁防护
- 5 win10进入桌面后鼠标一直转圈怎么回事 win10进桌面一直转圈怎么解决
- 6 win10桌面快捷图标出现白纸怎么回事 win10桌面快捷方式图标变成白板如何处理
- 7 win10计算器打不开怎么办 如何解决win10系统无法打开计算器
- 8 win10共享文件夹怎么在另一个电脑查看 win10共享文件夹另外一台电脑如何找到
- 9 win10关闭每次打开应用的通知设置方法 如何关闭win10每次点开软件都提醒
- 10 win10实时保护关不掉怎么办 win10实时保护关闭不了如何解决
