window10里的程序找不到ie11浏览器如何解决
更新时间:2022-02-24 09:40:44作者:xinxin
许多用户都知道官网window10系统自带的edge浏览器,因此也忽略了ie11浏览器的存在,经过微软的重新优化,可是近日有用户反馈自己window10系统中程序里总是找不到ie11浏览器,面对这种情况应该如何解决呢?下面小编就来教大家window10里的程序找不到ie11浏览器解决方法。
推荐下载:win10纯净专业版64位
具体方法:
1、在打开的开始菜单中,点击Windows系统菜单项,然后在展开在菜单中点击控制面板菜单项。
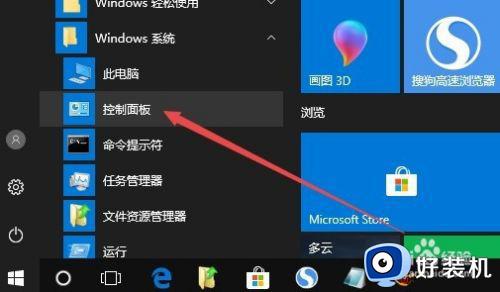
2、在打开的Windows10控制面板窗口中,点击右上角的“查看方式”下拉菜单
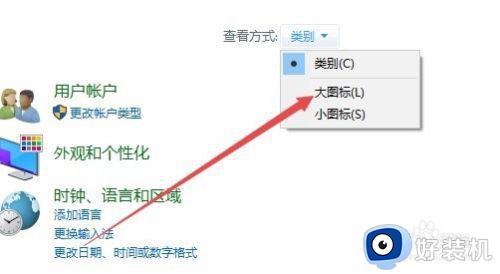
3、在打开的所有控制面板项窗口中,点击“程序和功能”图标
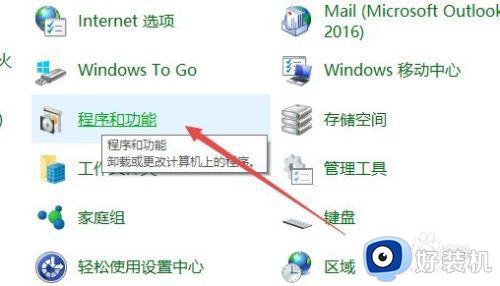
4、在打开的窗口中,点击左侧边栏的启用或关闭Windows功能菜单项
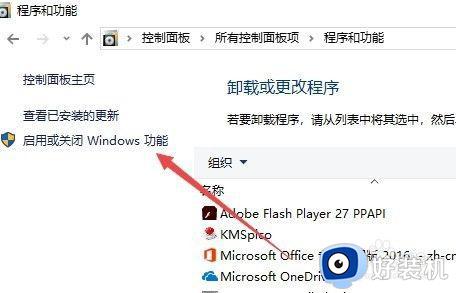
5、在打开的Windows功能窗口中,找到并选中“Internet Explorer”设置项前面的复选框。
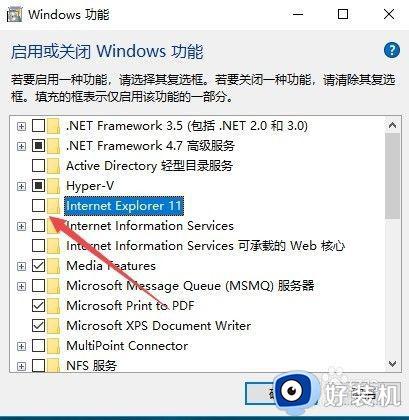
6、这时系统就会自动搜索需要的文件并安装应用。
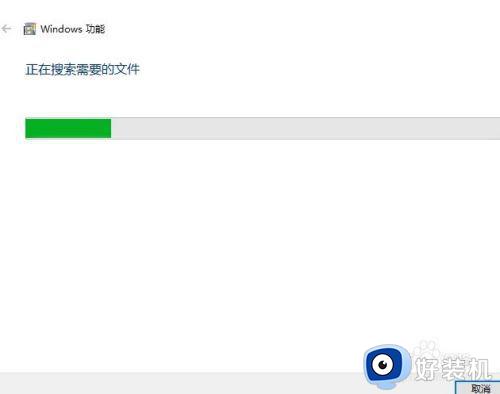
7、安装完成后,会提示“Windows已完成请求的更改”窗口,最后重新启动计算机后,就会发现安装好IE11浏览器了。
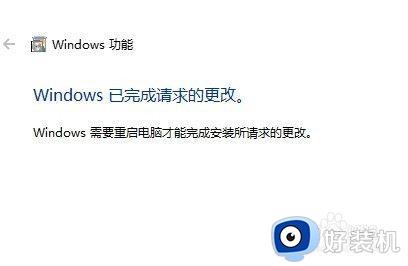
上述就是有关window10里的程序找不到ie11浏览器解决方法了,有出现这种现象的小伙伴不妨根据小编的方法来解决吧,希望能够对大家有所帮助。
window10里的程序找不到ie11浏览器如何解决相关教程
- win10卸载ie11浏览器怎么卸载 window10如何卸载ie11
- 修复ie11打不开win10的方法 win10的ie11无法打开如何解决
- window10ie浏览器怎么下载 window10下载安装ie浏览器的方法
- 在win10中应用ie11在哪里 win10系统ie11浏览器怎么打开
- win10浏览器ie11如何卸载与重装 win10如何重新安装ie11浏览器
- win10电脑ie11浏览器显示没有安装flash player插件的修复步骤
- window10默认游览器自动换为edge怎么解决
- win10系统如何安装ie10浏览器 win10系统安装ie10浏览器的方法
- win10IE浏览器版本不兼容网银如何解决 win10IE浏览器版本不兼容网银解决方法
- win10 找不到 internet exploror怎么办 win10系统找不到ie浏览器如何解决
- 电脑两个win10系统怎么删除一个 电脑两个win10系统如何删除另一个
- win10实时保护关不掉怎么办 win10实时保护关闭不了如何解决
- win10开启摄像头绿屏怎么解决 win10开启摄像头绿屏的解决方法
- win10进不去带命令提示符的安全模式怎么回事 win10进不了带命令的安全模式如何解决
- win10进不了系统怎么修复 win10电脑进不了系统的解决方法
- win10进不了系统一直转圈圈怎么办 win10进不去桌面一直转圈如何解决
win10教程推荐
- 1 win10实时保护关不掉怎么办 win10实时保护关闭不了如何解决
- 2 win10把硬盘识别成移动硬盘怎么办 win10硬盘变成可移动设备处理方法
- 3 win10电脑拷贝记录怎么查 win10如何查看拷贝记录
- 4 win10需要新应用打开此ms-gaming怎么办?win10提示“需要新应用打开此ms-gamingoverlay”如何解决
- 5 win10窗口文件夹重叠显示怎么办 win10电脑文件夹窗口层叠解决方法
- 6 win10的恢复重置此电脑在哪里 win10怎么恢复出厂设置重置电脑
- 7 win10电脑密码忘了怎么打开电脑 win10电脑开机密码忘了怎么解除
- 8 win10自带虚拟光驱怎么打开 win10自带虚拟光驱的打开步骤
- 9 三国志11win10玩不了完美解决办法 windows10不能玩三国志11如何解决
- 10 win10wifi连接上但不能上网怎么办 win10连接wifi但是上不了网处理方法
