win11任务栏频繁卡死怎么办 win11任务栏总是卡死的解决方法
我们在使用win11电脑的时候可能会遇到电脑任务栏卡死的情况,有些用户就发现自己的win11电脑任务栏总是卡死,导致自己无法点击任务栏的原因图标,想要解决却不知道win11任务栏总是卡死的解决方法,今天小编就给大家带来win11任务栏频繁卡死怎么办,如果你刚好遇到这个问题,跟着我的方法来操作吧。
推荐下载:windows11镜像
方法如下:
方法一:
1、键盘按Ctrl+shift+esc键,调出任务管理器。
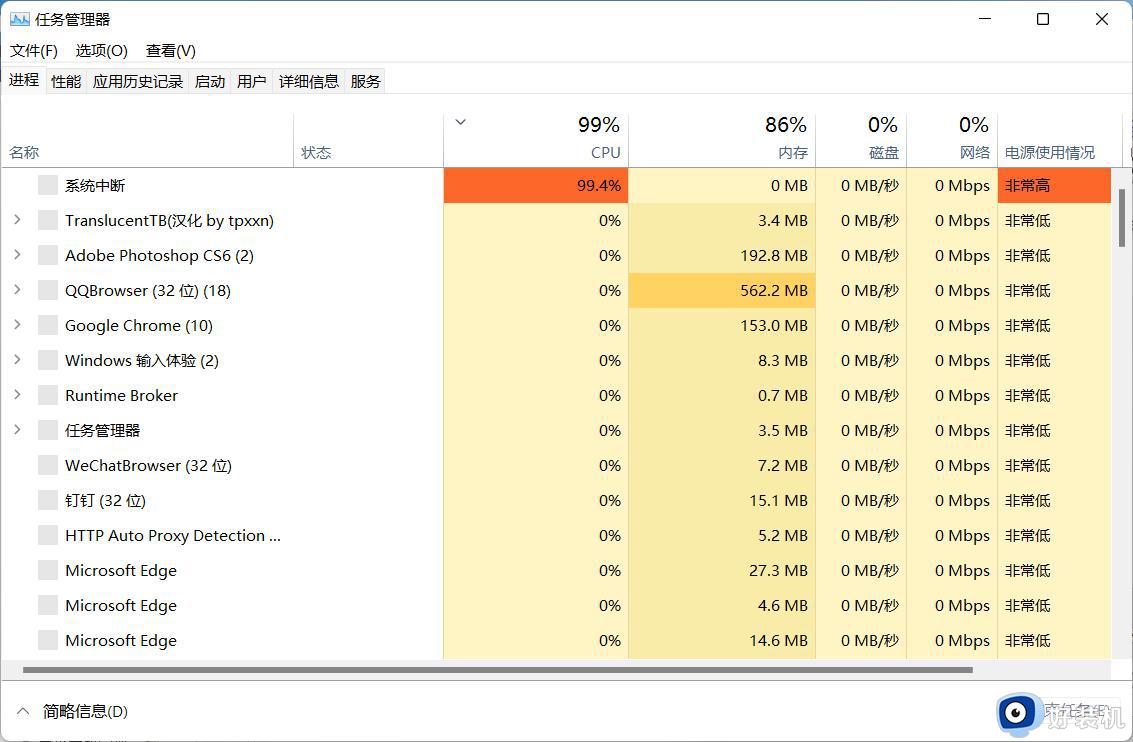
2、点击右上角文件,选择运行新任务。
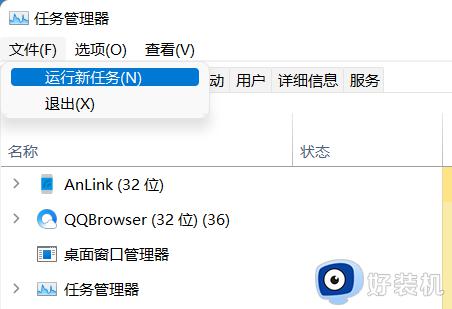
3、在运行框中输入control回车。
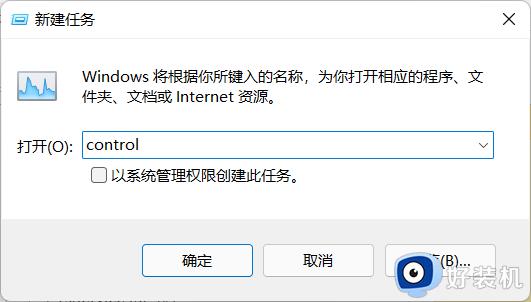
4、调出控制面板,找到日期与时间。
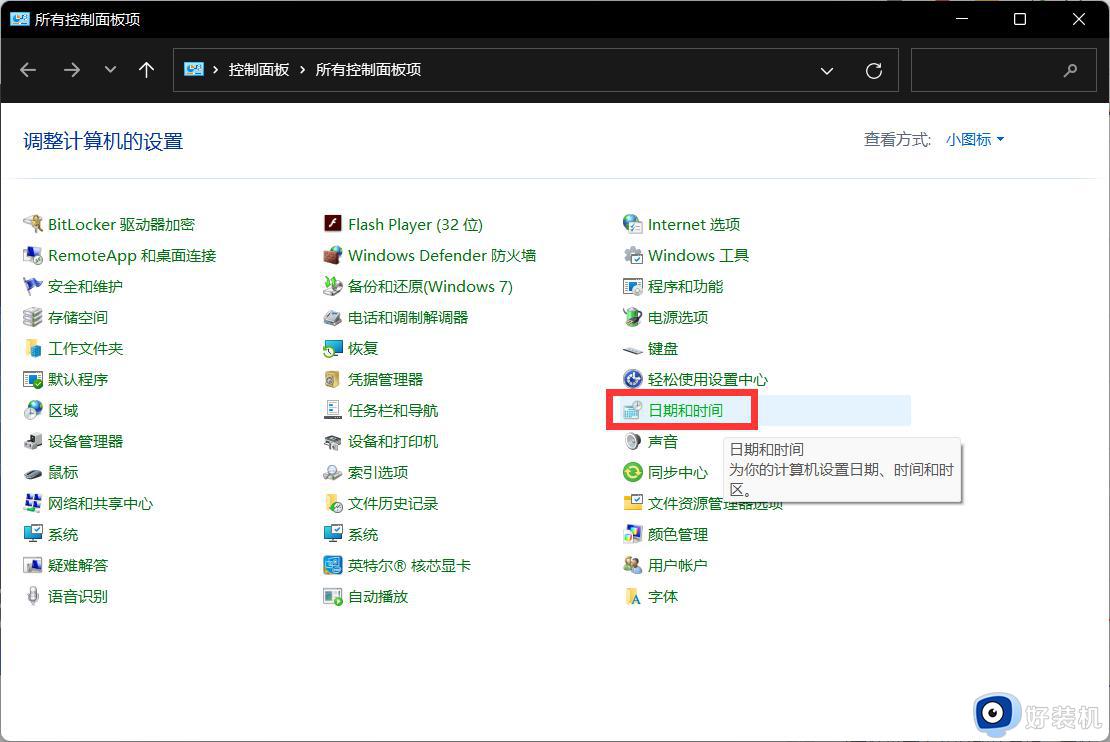
5、取消时间同步功能,操作方法如图。
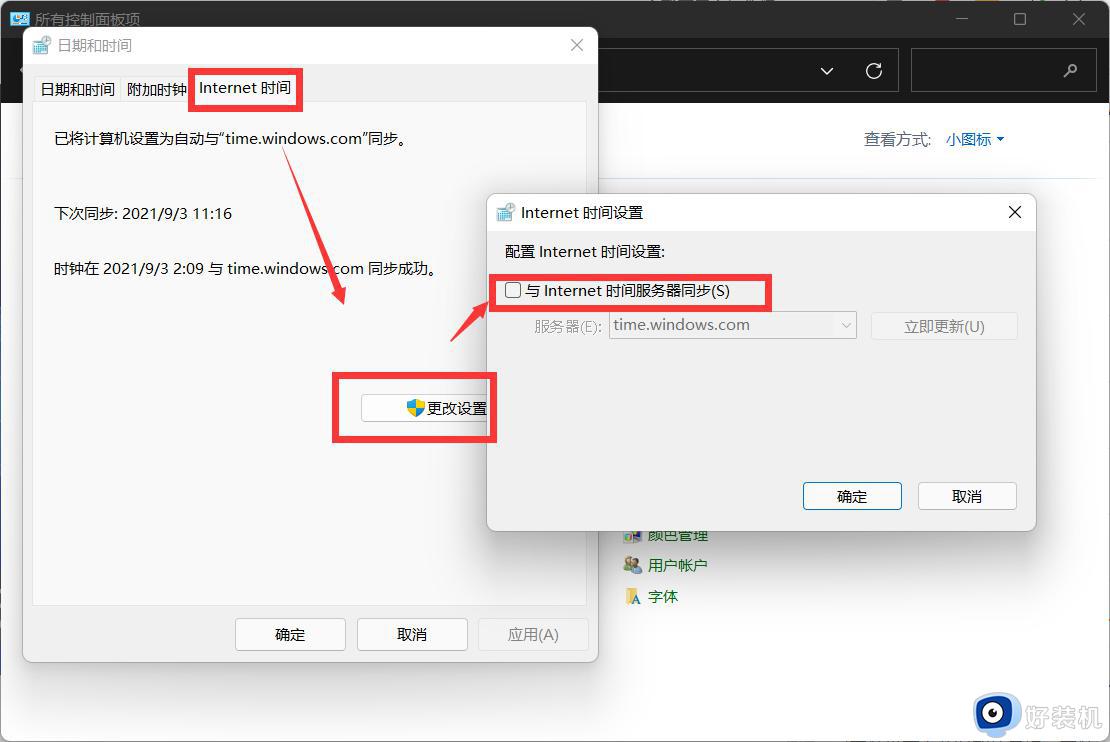
6、取消时间同步后,更改时间为9月5日以后的时间即可修复。
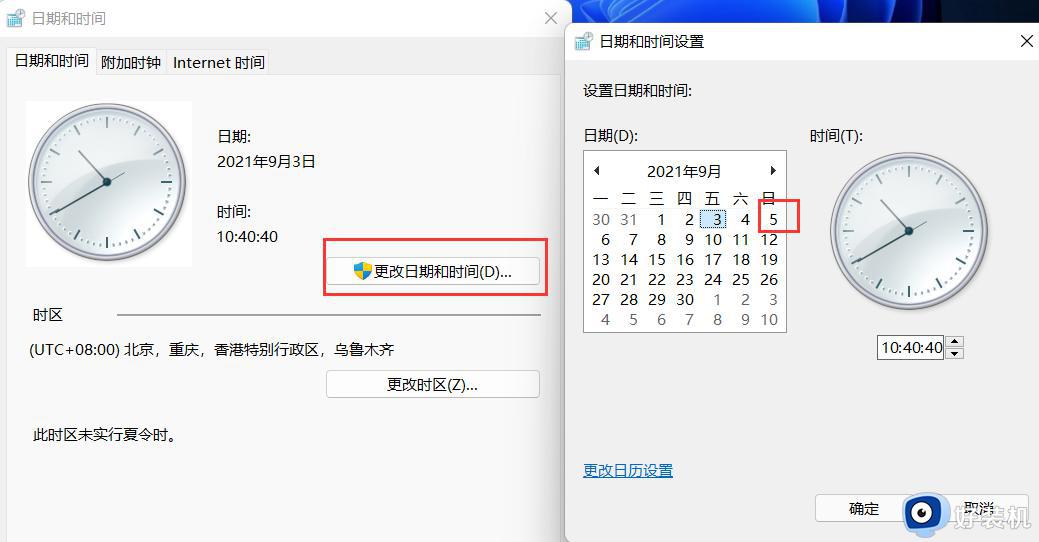
方法二:
1、进入系统后按 Ctrl+Alt+Del 快捷键后,点击“任务管理器”;
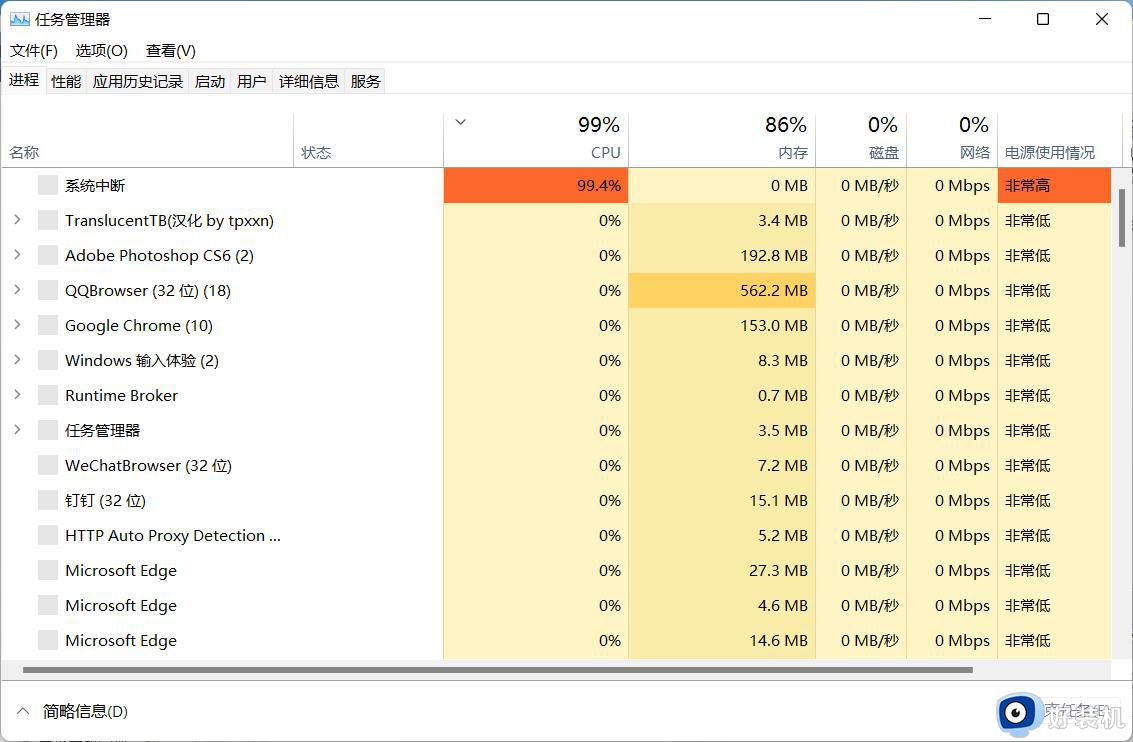
2、打开“任务管理器”后点击“文件”--》“运行新任务”;
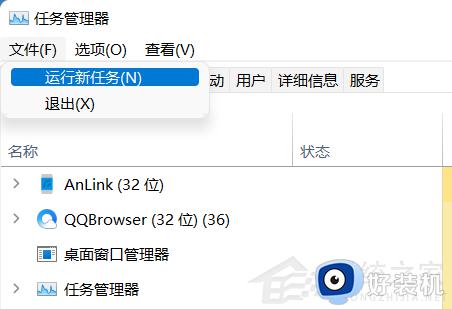
3、在“打开”输入框内输入“cmd”(可勾选“以系统管理权限创建此任务”),回车;
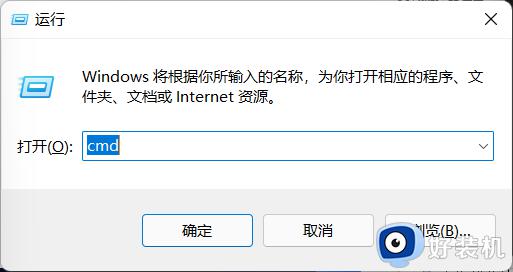
4、在命令提示符(cmd)中粘贴如下命令,并回车:
HKCUSOFTWAREMicrosoftWindowsCurrentVersionIrisService /f && shutdown -r -t 0
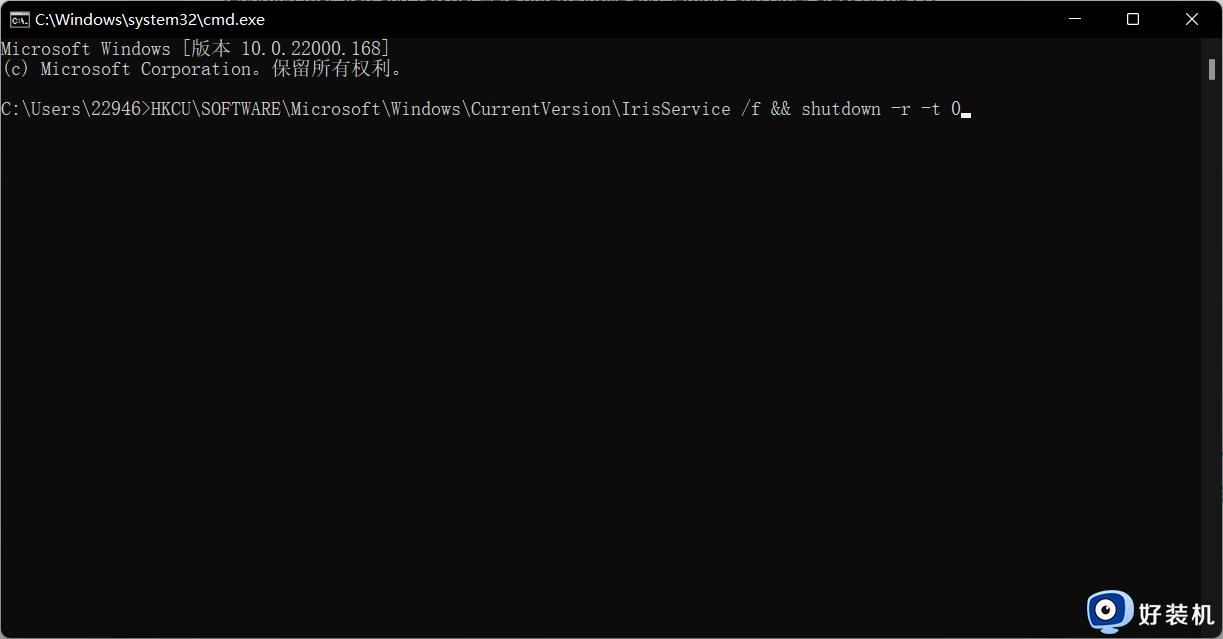
5、重启电脑。
方法三:
微软授时服务器出现故障,在控制面板-时间和日期中更改授时服务器地址为ntp.ntsc.ac.cn(中国国家授时中心)。重启,可完美解决此问题。
win11任务栏频繁卡死怎么办就为大家介绍到这里了。若是你也遇到同样情况的话,不妨参考本教程操作看看!
win11任务栏频繁卡死怎么办 win11任务栏总是卡死的解决方法相关教程
- win11任务栏频繁卡死怎么办 win11任务栏卡死如何修复
- win11系统任务栏卡死怎么办 win11任务栏频繁卡死如何解决
- win11任务栏频繁卡死怎么办 win11任务栏无响应的解决方法
- win11任务栏无响应怎么修复 如何解决win11任务栏频繁卡死
- win11任务栏崩溃卡死怎么办 win11任务栏频繁卡死如何解决
- win11任务栏老是卡死的解决方法 win11任务栏频繁卡死怎么办
- win11任务栏总是卡死怎么办 win11任务栏未响应怎么修复
- win11菜单栏卡死的修复方法 windows11状态栏卡死怎么解决
- win11任务栏卡死如何修复 win11任务栏未响应怎么办
- win11任务栏出现未响应的解决方法 win11任务栏卡死怎么办
- windows11怎么退回win10 win11退回windows10的步骤
- windows11怎么退出微软账户 win11如何退出Microsoft账户
- windows11怎么锁定桌面图标?win11如何锁定电脑桌面图标
- windows11怎么退出管理员账户 win11退出管理员账户步骤
- win11电脑怎样调双声道 win11设置调双声道的方法
- 电脑散热器声音很大怎么办win11 win11电脑风扇太吵了怎么降低噪音
win11教程推荐
- 1 windows11怎么退出微软账户 win11如何退出Microsoft账户
- 2 win11自带输入法怎么打特殊符号 win11微软输入法的特殊符号在哪里
- 3 win11自动禁用输入法怎么办 win11已禁用输入法解决方法
- 4 win11自动开关机在哪里设置 win11计算机定时开关机设置方法
- 5 win11怎么隐藏输入法状态栏 win11如何隐藏输入法图标
- 6 windows11怎么改中文 windows11如何设置中文
- 7 win11重置未进行任何更改怎么办 win11重置提示未进行任何更改解决方法
- 8 win11桌面改win10风格设置方法 win11布局怎么改成win10风格
- 9 win11怎么跳过添加微软账户 win11新系统如何跳过添加账户
- 10 windows11许可证即将过期怎么激活 win11你的Windows许可证即将过期如何解决
