win11无法在此电脑运行的解决方法 win11无法安装怎么解决
更新时间:2023-07-03 13:59:44作者:zheng
我们如果想要在自己的电脑上安装win11操作系统,需要电脑达到运行win11操作系统的要求,有些用户就想要在自己的电脑上安装win11操作系统,但是电脑却提示无法运行windows11,这该怎么办呢?今天小编就教大家win11无法在此电脑运行的解决方法,如果你刚好遇到这个问题,跟着小编一起来操作吧。
推荐下载:windows11正式版
方法如下:
1、进入windows安装程序后,会出现"这台电脑无法运行Windows 11"界面;
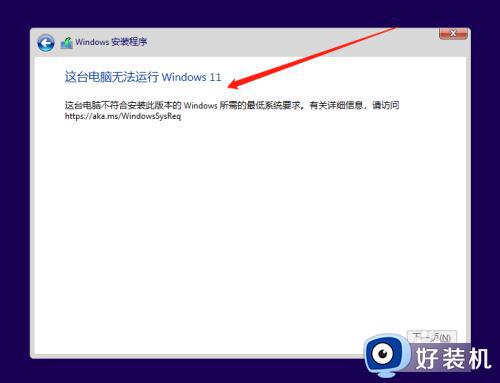
2、在当前界面使用组合键 Shift + F10,进入命令行窗口,并输入 regedit,打开注册表;
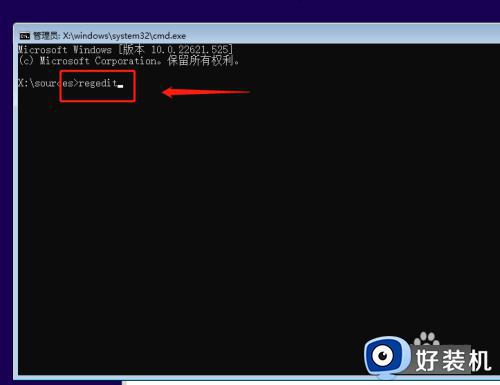
3、找到HKEY_LOCAL_MACHINE_SYSTEM_Setup,右键创建一个项,命名为 LabConfig;
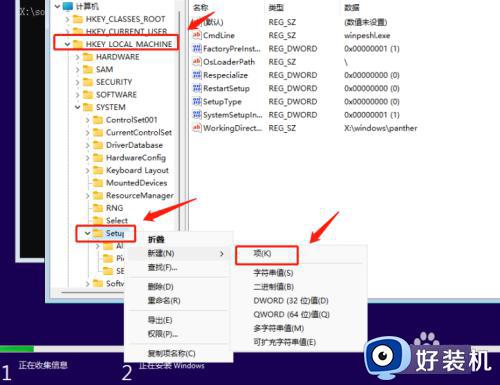
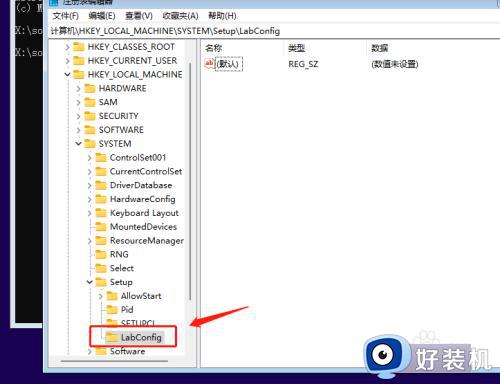
4、右键 LabConfig 项,创建两个 DWORD(32位)值;
名称:BypassTPMCheck,值:0x00000001
名称:BypassSecureBootCheck,值:0x00000001
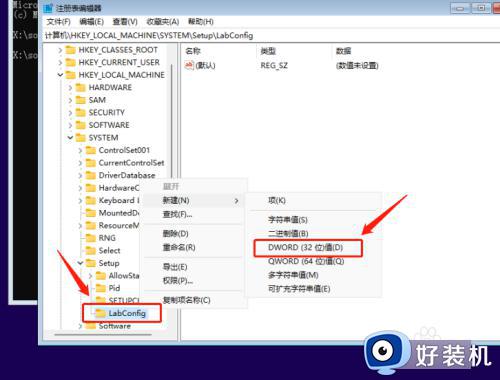
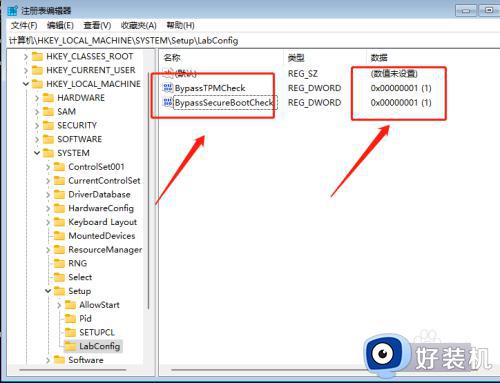
5、关闭注册表,返回安装界面,选择系统安装即可。
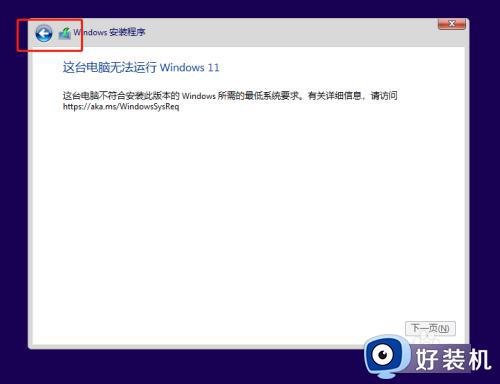
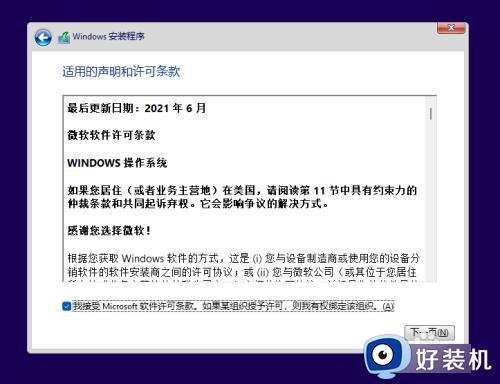
以上就是关于win11无法在此电脑运行的解决方法的全部内容,还有不懂得用户就可以根据小编的方法来操作吧,希望能够帮助到大家。
win11无法在此电脑运行的解决方法 win11无法安装怎么解决相关教程
- Win11无法装声卡驱动怎么解决 Win11声卡驱动安装不上怎么办
- win11 vcruntime140_1.dll无法继续执行代码的解决办法
- 无法安装此更新,请重试0x8007000d怎么办win11 win11无法安装此更新,请重试0x8007000d如何解决
- win11安装不上net35解决办法 win11安装不了net3.5的解决方法是什么
- win11安卓子系统打不开怎么回事 win11安装安卓子系统无法打开如何修复
- win11安装驱动器无效怎么办 win11安装软件无效驱动器怎么解决
- win11运行慢慢怎么解决 win11运行速度慢解决方法
- win11特别卡怎么办 win11特别卡顿无响应解决方法
- win11显卡驱动兼容不了怎么办 win11无法兼容显卡驱动解决方法
- win11系统安装不上软件什么原因 一招解决win11系统软件无法安装的方法
- windows11怎么退回win10 win11退回windows10的步骤
- windows11怎么退出微软账户 win11如何退出Microsoft账户
- windows11怎么锁定桌面图标?win11如何锁定电脑桌面图标
- windows11怎么退出管理员账户 win11退出管理员账户步骤
- win11电脑怎样调双声道 win11设置调双声道的方法
- 电脑散热器声音很大怎么办win11 win11电脑风扇太吵了怎么降低噪音
win11教程推荐
- 1 windows11怎么退出微软账户 win11如何退出Microsoft账户
- 2 win11自带输入法怎么打特殊符号 win11微软输入法的特殊符号在哪里
- 3 win11自动禁用输入法怎么办 win11已禁用输入法解决方法
- 4 win11自动开关机在哪里设置 win11计算机定时开关机设置方法
- 5 win11怎么隐藏输入法状态栏 win11如何隐藏输入法图标
- 6 windows11怎么改中文 windows11如何设置中文
- 7 win11重置未进行任何更改怎么办 win11重置提示未进行任何更改解决方法
- 8 win11桌面改win10风格设置方法 win11布局怎么改成win10风格
- 9 win11怎么跳过添加微软账户 win11新系统如何跳过添加账户
- 10 windows11许可证即将过期怎么激活 win11你的Windows许可证即将过期如何解决
