win11资源管理器不断闪退怎么办 win11一打开任务管理器就闪退怎么解决
不少win11 64位系统用户反映在使用资源管理器时经常遭遇闪退问题,给他们的正常使用带来了不便,资源管理器作为Windows操作系统中重要的一环,其稳定性对于用户的体验至关重要。win11资源管理器不断闪退怎么办呢?面对这个问题,我们并不必过于担心,本文将介绍win11一打开任务管理器就闪退怎么解决的方法。
一、检查Windows更新
1、打开设置。
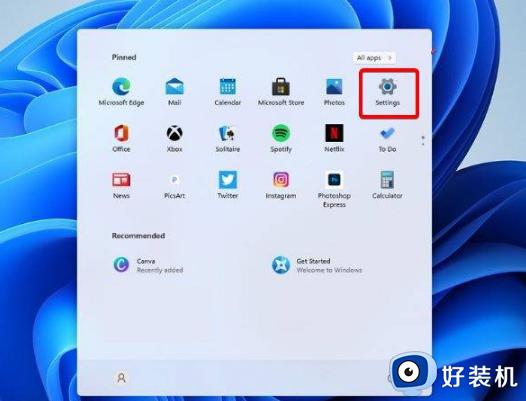
2、转到Windows更新。
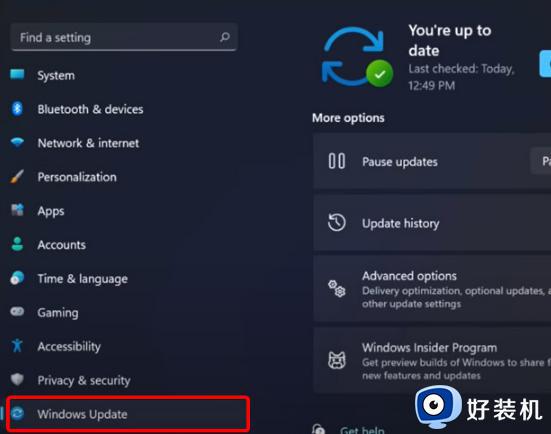
3、选择检查更新。
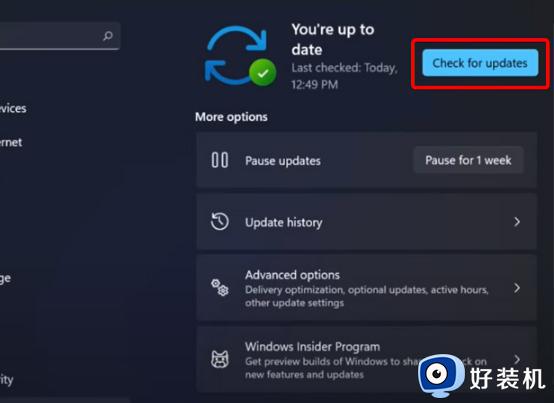
使用此选项,您的操作系统将自动推荐并修复问题,例如导致Windows11文件资源管理器崩溃的损坏设置。
二、重新启动Windows11文件资源管理器
1、按键盘上的 Ctrl + Alt + Delete,然后选择Task Manager。

2、单击“进程”选项卡,搜索“文件资源管理器”,然后选择它。
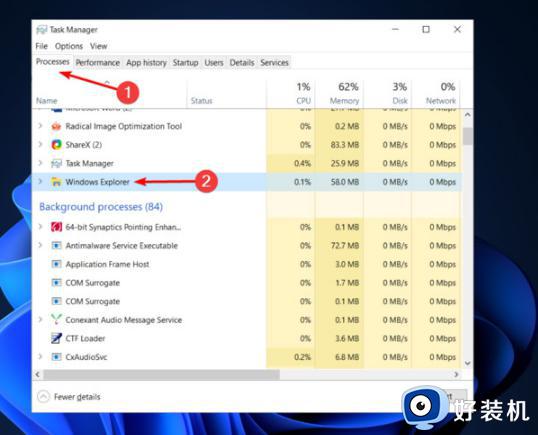
3、单击重新启动按钮。
三、调整文件资源管理器选项
1、打开控制面板。
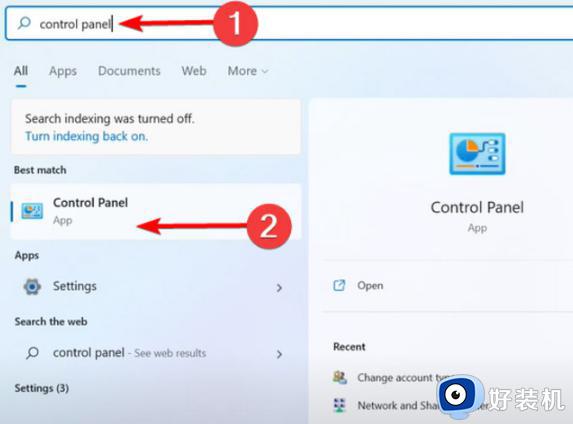
2、在右上角的搜索栏中,键入文件资源管理器选项并打开它。
3、选择常规选项卡。
4、在打开文件资源管理器旁边:下拉菜单,然后选择此电脑选项。
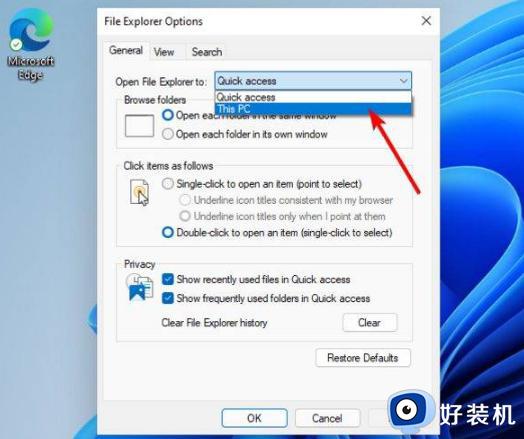
5、单击应用,然后单击确定。
四、清除缓存
1、单击“开始”按钮,键入“控制面板”,然后单击它。
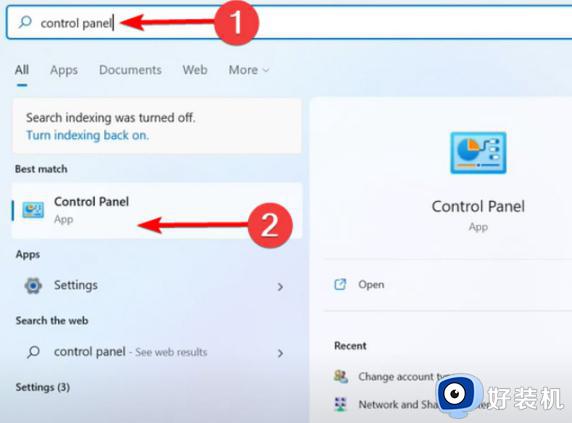
2、在右上角的搜索栏中,键入文件资源管理器选项并打开它。
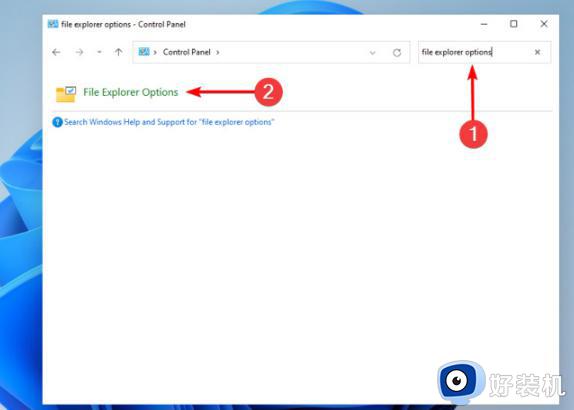
3、选择General选项卡,然后在Privacy部分,单击Clear,然后选择OK。
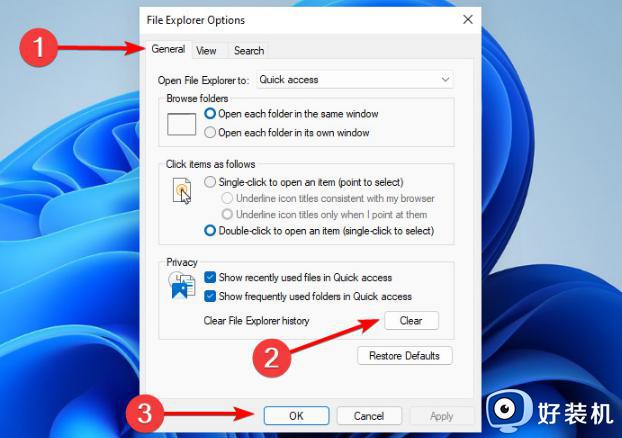
使用此选项,您将能够清除可能导致Windows11文件资源管理器崩溃的历史记录。
以上就是解决win11资源管理器不断闪退问题的全部内容,如果有不清楚的地方,用户可以按照小编的方法进行操作,希望这些方法能帮助到大家。
win11资源管理器不断闪退怎么办 win11一打开任务管理器就闪退怎么解决相关教程
- 设备管理器闪退怎么办 电脑的设备管理器页面闪退解决方法
- 打开任务管理器没反应怎么办 电脑打开任务管理器无响应怎么解决
- 电脑快捷键任务管理器怎么打开 电脑怎么快捷打开任务管理器
- 任务管理器关闭了windows资源管理器怎么办 不小心关掉了windows资源管理器如何解决
- 电脑应用一直闪退怎么回事 电脑应用一直闪退的解决方案
- ctrl+什么打开任务管理器 任务管理器快捷键ctrl加什么
- 华为Edge浏览器闪退怎么回事 华为Edge浏览器打开闪退如何处理
- 怎么打开任务管理器 电脑如何调出任务管理器
- edge浏览器闪退怎么回事 edge一打开就闪退如何处理
- 文件在windows管理器打开无法删除怎么办 文件删不掉提示在windows资源管理器打开的解决教程
- 刚下的wps工具栏全是灰色怎么办 wps工具栏灰色不可用的解决办法
- 联想鼠标蓝牙如何连接电脑 联想蓝牙鼠标连接电脑步骤
- 戴尔3511怎么开机 戴尔灵越3511如何开机
- 谷歌浏览器背景颜色设置在哪里 谷歌浏览器背景颜色怎么设置
- 错误代码:-118 无法载入网页(未知错误)steam如何处理
- 谷歌浏览器登陆显示无法访问此网站怎么回事 谷歌浏览器打开后显示无法访问此网站如何处理
电脑常见问题推荐
- 1 打印机共享0x0000011b错误怎么解决 打印机共享提示错误0x0000011b的解决教程
- 2 excel打开后是特别小的窗口怎么回事?excel打开时是小窗口如何解决
- 3 360热点资讯怎么关?360浏览器热点资讯的关闭教程
- 4 另一台电脑搜索不到共享打印机怎么办 别的电脑搜索不到共享打印机解决方法
- 5 windows update无法开启怎么办 windows update服务无法开启如何解决
- 6 windows update 80072efe无法更新什么情况 windowsupdate更新错误80072ee2如何解决
- 7 魔兽官方对战平台进不去游戏怎么回事 魔兽官方对战平台进不了游戏如何处理
- 8 网络和internet设置没有wifi怎么办 电脑网络与internet设置里面没有wifi如何解决
- 9 任务栏右下角图标怎么合并 电脑任务栏右边图标如何合并
- 10 windows如何退出微软账号 电脑windows怎么退出微软账户
