win10电脑自动修复开不了机怎么办 win10一直卡在自动修复处理方法
在长时间操作win10电脑的过程中,用户可以通过微软系统自带的自动修复功能来进行电脑故障的解决,可是近日有些用户在启动win10系统时,却莫名遇到了一直卡在自动修复的情况,导致无法正常开机,对此win10电脑自动修复开不了机怎么办呢?这里小编就来教大家win10一直卡在自动修复处理方法。
推荐下载:win10纯净安装版
具体方法:
方法一、进入安全模式禁用独立显卡驱动
1、 长按电源按钮关机。
2、 按电源按钮开机。
3、 重复步骤1~2三次。
4、 屏幕如出现“修复”界面,点击“高级修复选项”。
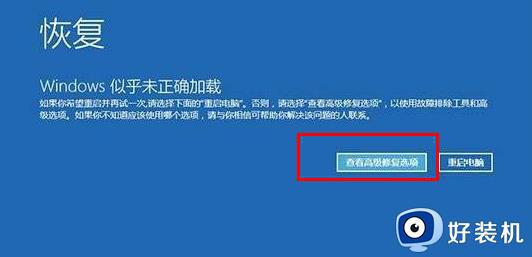
5、 点击“疑难解答”—>“高级选项”—>“启动设置”—>“重启”。
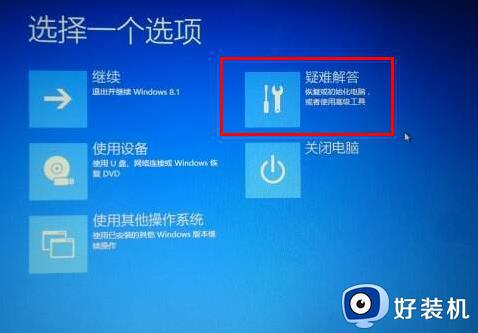
6、 系统重启以后,按“安全模式”所对应的的数字4以进入安全模式。
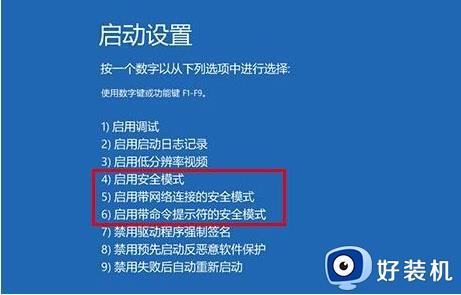
7、 进入安全模式以后,按Win+X,点击“设备管理器”。
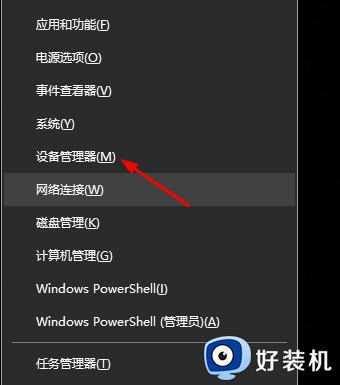
8、 展开“显示适配器”,右击独立显卡AMD或者英伟达选择禁用重启电脑即可。
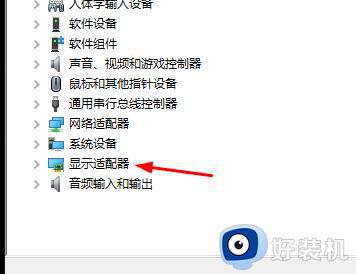
方法二、禁止网银驱动程序
进安全模式尝试在 C:windows/system32/drivers/ 下查看看有没有PECKP、sys 驱动程序。
如果有改程序请重命名该驱动程序后重启电脑。
该驱动程序是网银助手键盘保护程序。
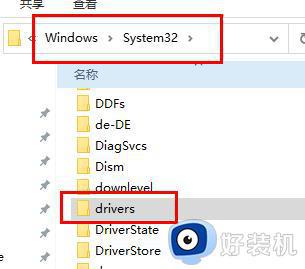
方法三、 进入主板BIOS将安全启动secure boot关闭
重启电脑进入BIOS:重启电脑后不断地按键盘右下角的“Del”键即可进入, 一般笔记本都为“F2”键。
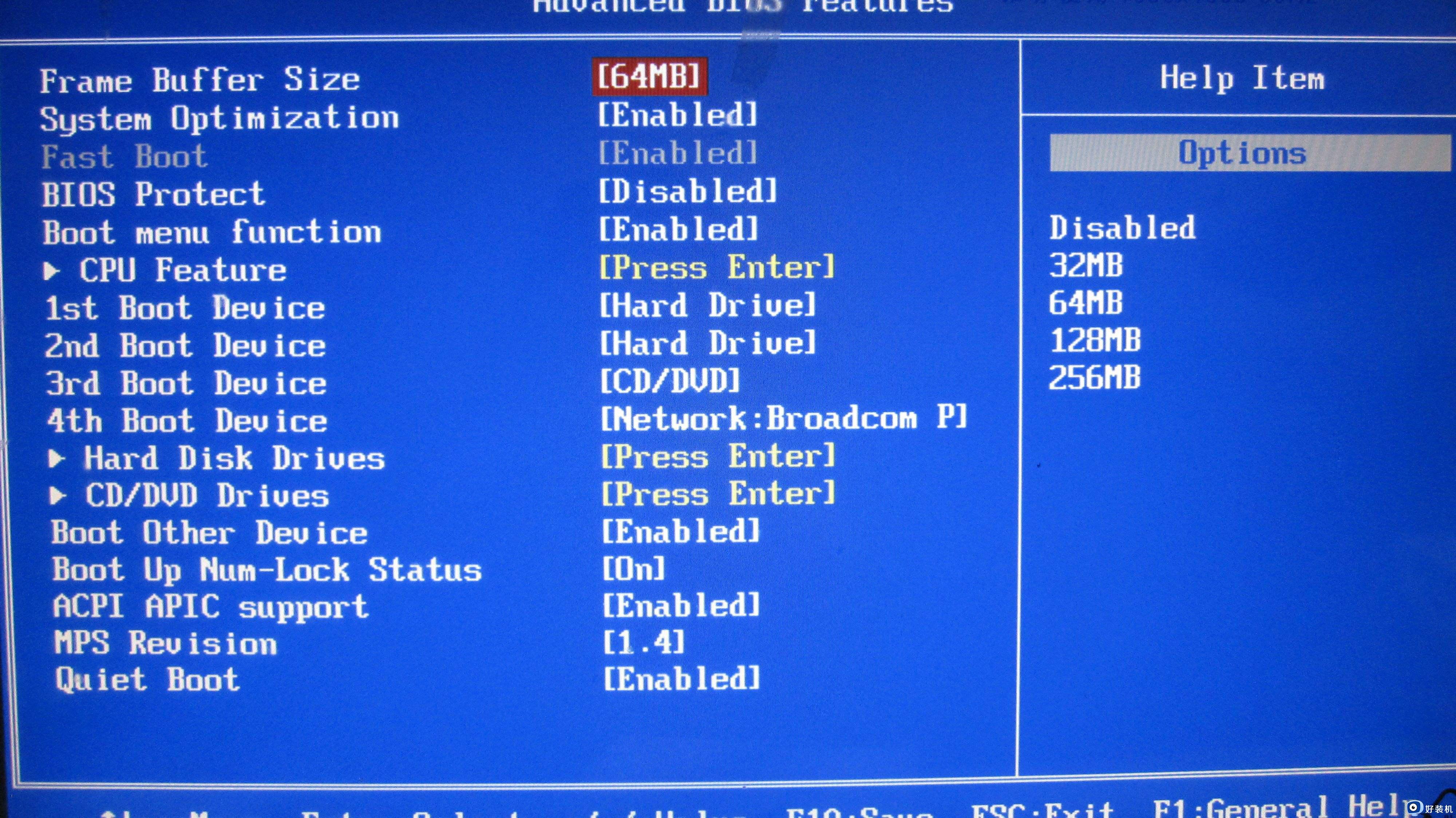
找到【 Secure Boot】 选项,并关闭它。
按键盘上下左右键选择各个导航夹,一般在【Security】导航夹内可以找到SecureBoot选项。
后边的【Enabled】表示SecureBoot是开启的状态,我们按键盘【上键】跳到这个选项。
再按键盘【上下键】,选中【Disabled】关闭SecureBoot。
选中后按【回车键】,然后按【F10】键并按【回车键】确认则保存BIOS配置。
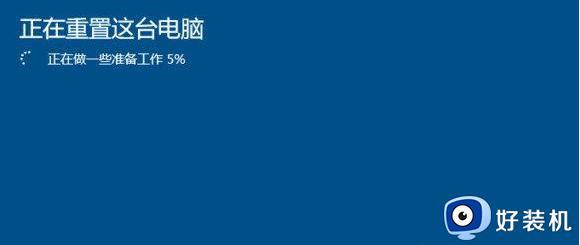
上述就是小编给大家介绍的win10一直卡在自动修复处理方法了,碰到同样情况的朋友们赶紧参照小编的方法来处理吧,希望本文能够对大家有所帮助。
win10电脑自动修复开不了机怎么办 win10一直卡在自动修复处理方法相关教程
- win10一直卡在自动修复是什么原因 win10开机卡在自动修复如何处理
- win10电脑开机一直卡在正在准备自动修复如何处理
- windows10开机自动修复如何解决 win10开机一直自动修复进不去怎么办
- win10系统提示自动修复无法修复你的电脑如何处理
- win10自动修复怎么跳过 win11跳过自动修复直接开机的三种方法
- win10开机转半圈就卡住怎么办 win10开机圆圈不转卡住修复方法
- win10正在准备自动修复一直转圈怎么回事 win10正在准备自动修复一直转圈解决方法
- win10开机一直自动修复的解决方法 win10开机循环自动修复怎么办
- win10一直在自动修复不能进入系统怎么办 win10自动修复失败无限循环怎么解决
- win10自动修复然后黑屏怎么办 win10自动修复后一直黑屏如何解决
- win10局域网看不到win7电脑怎么回事 win10看不见win7共享的电脑如何解决
- win10局域网看不到其他电脑,别人能看到我的解决教程
- win10局域网共享打印机怎么连接 win10如何添加局域网打印机
- win10局域网共享磁盘的方法?win10如何局域网共享磁盘
- win10局域网打印机无法连接怎么回事 win10局域网打印机连接不上如何解决
- win10excel一直闪退什么原因 win10excel总闪退原因和解决方法
win10教程推荐
- 1 win10不支持显卡驱动怎么办 win10显卡不能安装驱动安装处理方法
- 2 win10右下角天气怎么关 win10删除电脑右下角天气显示的方法
- 3 win10删除文件需要管理员权限怎么办 win10删掉文件需要管理员权限处理方法
- 4 彻底关闭win10病毒和威胁防护的步骤 win10如何关闭病毒和威胁防护
- 5 win10进入桌面后鼠标一直转圈怎么回事 win10进桌面一直转圈怎么解决
- 6 win10桌面快捷图标出现白纸怎么回事 win10桌面快捷方式图标变成白板如何处理
- 7 win10计算器打不开怎么办 如何解决win10系统无法打开计算器
- 8 win10共享文件夹怎么在另一个电脑查看 win10共享文件夹另外一台电脑如何找到
- 9 win10关闭每次打开应用的通知设置方法 如何关闭win10每次点开软件都提醒
- 10 win10实时保护关不掉怎么办 win10实时保护关闭不了如何解决
