win10防火墙高级设置点不了怎么办 win10防火墙高级设置点击没反应修复方法
更新时间:2023-10-30 13:51:01作者:xinxin
我们在使用win10电脑的时候,可以通过微软系统自带的防火墙功能来有效拦截病毒的入侵,可是当用户想要打开win10系统防火墙的高级设置功能进行调整时,无论怎么点击却都没有反应,对此win10防火墙高级设置点不了怎么办呢?下面小编就给大家带来win10防火墙高级设置点击没反应修复方法。
推荐下载:win10纯净版gho
具体方法:
第一步,点击桌面右下角打开开始菜单,在搜索栏输入搜索“控制面板”,如果直接能看到控制面板图标也可以直接点击打开。
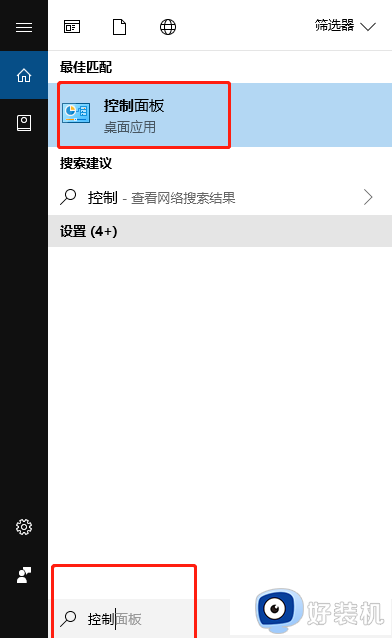
第二步,打开控制面板页面之后,点击右上角把查看方式设置为“小图标”,找到并点击打开windows防火墙。
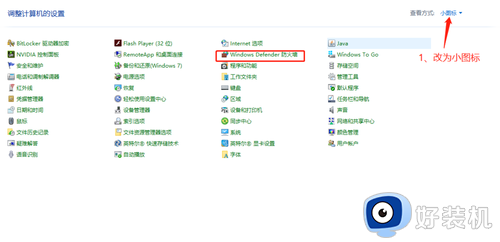
第三步,打开Windows防火墙页面,在左侧菜单可以点击打开或关闭防火墙,来设置是否开启防火墙。
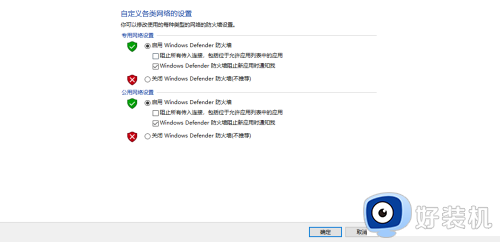
第四步,点击防火墙页面左侧的允许程序通过防火墙,可以设置防火墙拦截某些程序的网络通讯功能。
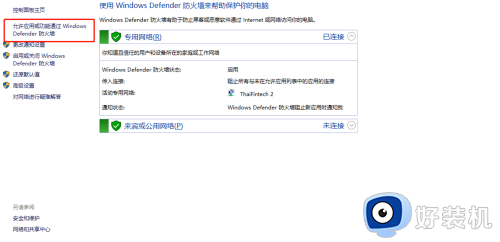
第五步,打开程序列表之后,勾选允许通讯的应用。
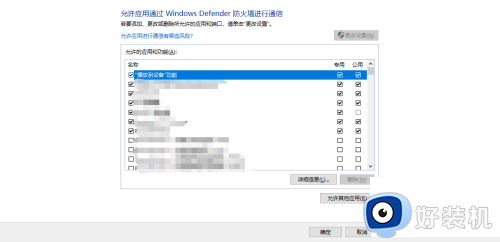
第六步,点击防火墙左侧的高级设置,可以进行更加高级的防火墙规则设置。
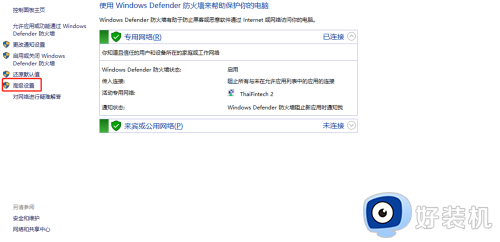
以上就是小编告诉大家的win10防火墙高级设置点击没反应修复方法了,有遇到相同问题的用户可参考本文中介绍的步骤来进行修复,希望能够对大家有所帮助。
win10防火墙高级设置点不了怎么办 win10防火墙高级设置点击没反应修复方法相关教程
- 为什么win10防火墙高级设置是灰色 win10防火墙高级设置变灰色两种解决方法
- win10系统怎么进入防火墙高级设置 win10进入防火墙高级设置的方法
- win10防火墙点击没反应怎么回事 win10防火墙点了没反应如何解决
- windows10防火墙高级设置打不开怎么办 windows10防火墙的高级设置打不开如何解决
- win10关闭防火墙怎么操作_win10系统如何关闭防火墙设置
- win10防火墙选项灰色打不开怎么回事 win10防火墙选项灰色打不开两种解决方法
- 为什么win10防火墙无法更改某些设置 windows10防火墙无法更改某些设置如何修复
- win10防火墙设置修改出错的解决方法 win10修改防火墙设置时错误代码0x80070422怎么办
- win10防火墙在哪里设置 win10防火墙的设置教程
- win10防火墙打不开怎么办 win10防火墙打不开,所有的设置都是灰色的怎么解决
- 如何把win10任务栏设置为透明 win10任务栏变为透明的设置方法
- win10开机慢一直转圈很久才进入桌面怎么回事 win10开机慢总是转圈好久才进系统如何处理
- win10开机两个账户怎么删除一个 win10登陆时有两个账户如何删除一个
- win10打印机快捷方式如何挂在桌面 win10打印机快捷方式挂在桌面的方法
- win10开机两个系统怎么删除一个?win10开机显示两个系统怎么把多余的删除
- win10开机就恢复到以前设置怎么办 win10每次开机恢复原来状态如何解决
win10教程推荐
- 1 win10更新后任务栏一直转圈怎么办 win10更新后任务栏转圈圈处理方法
- 2 win10开机检测硬盘怎么关闭?win10开机检查磁盘怎么取消
- 3 win10开机后一直闪屏刷新怎么回事?win10开机桌面无限刷新闪屏的修复方法
- 4 win10打开此电脑提示找不到应用程序怎么解决
- 5 win10开机不自动连wifi怎么办 win10开机不会自动连接wifi的解决教程
- 6 win10电脑鼠标卡顿1秒又正常怎么办 win10鼠标间歇性卡顿一两秒修复方法
- 7 win10安装软件弹出提示怎么关 win10安装软件弹出的那个对话框如何关掉
- 8 win10一键休眠快捷键是什么 win10电脑怎么一键按休眠模式
- 9 win10防火墙需要使用新应用以打开如何解决
- 10 win10win键被锁了怎么回事 win10的win键被锁定如何解决
