win10检测不到摄像头没有图像设备怎么回事 win10检测不到摄像头没有图片设备如何处理
更新时间:2024-03-02 13:49:00作者:huige
近日有部分win10纯净版系统用户在电脑中使用摄像头的时候,反映说遇到了检测不到摄像头没有图像,导致无法正常使用摄像头,遇到这样的问题该怎么办才好呢,大家不用担心,接下来就由笔者给大家详细介绍一下win10检测不到摄像头没有图片设备的详细解决方法供大家参考吧。
方法一:启用win10系统相机摄像头功能
1、首先查看一下相机权限有没有开启。“win+i”快捷键打开设置窗口,这时候我们就可以看到隐私下方的相机了。
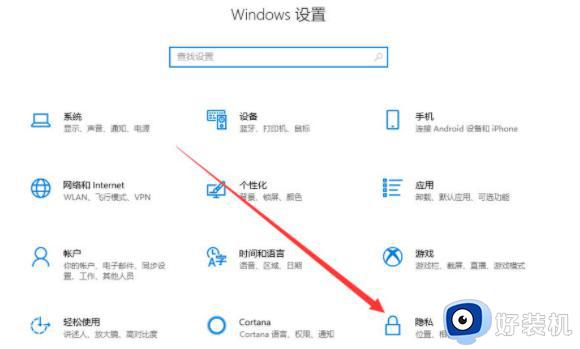
2、左侧栏找到相机,右侧我们就可以看到此设备的相机的访问权限已关闭,点击更改。
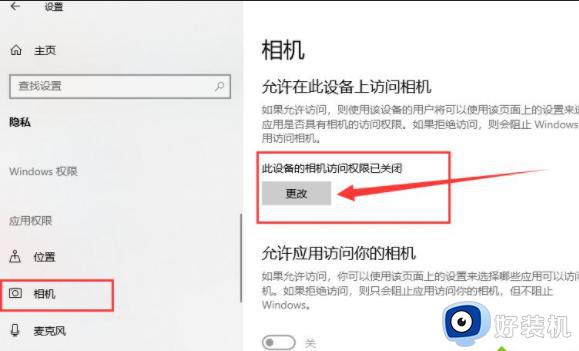
3、选择开启即可,下面就可以打开摄像头啦。
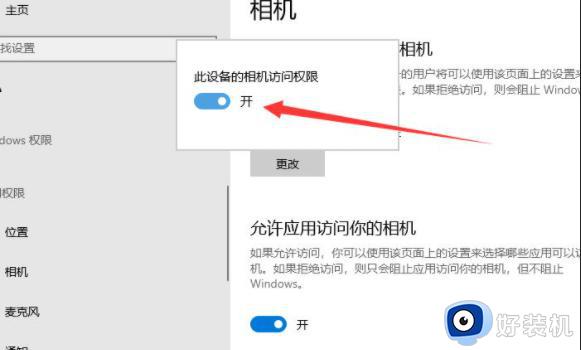
4、在小娜搜索框中输入相机,点击一下即可打开电脑摄像头。也可以右击,选择固定到开始屏幕或者任务栏哦。
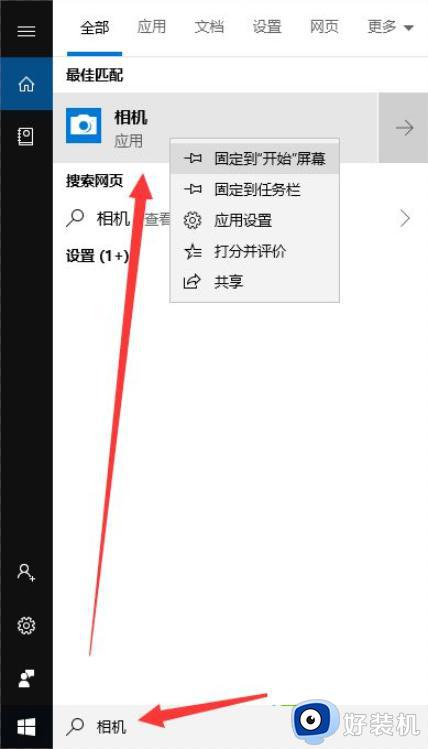
方法二:安装摄像头驱动
1、因为我没安装摄像头,所以显示此界面。如果安装了摄像头还是不显示,最可能就是没有安装驱动。
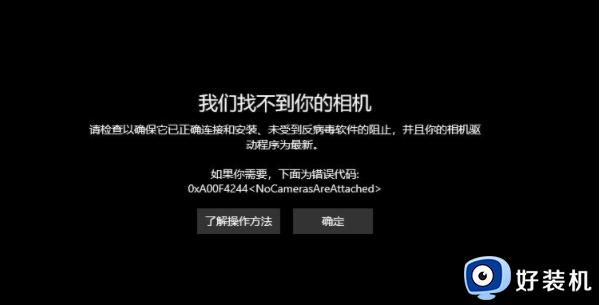
2、右击此电脑,选择管理>>点击左侧的设备管理器>>展开图像设备>>右击设备名>>选择更新驱动程序软件。
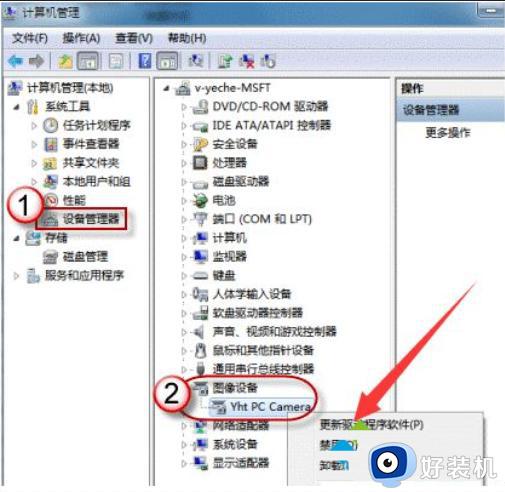
3、选择自动搜索更新驱动程序,等待更新完成即可。
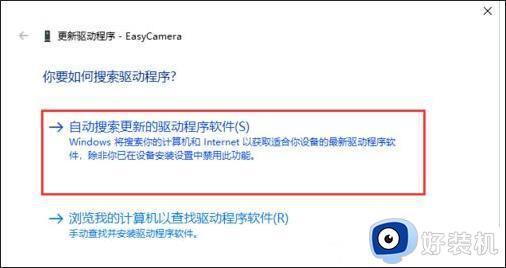
4、之后再打开相机就可以进行拍照了,点击上方的摄像机图标就可以进行录像啦。
以上就是win10检测不到摄像头没有图像设备的详细解决方法,如果你有遇到一样情况的话,可以参考上述方法步骤来进行解决吧。
win10检测不到摄像头没有图像设备怎么回事 win10检测不到摄像头没有图片设备如何处理相关教程
- win10测试摄像头是否正常使用图文教程 win10怎么测试摄像头能不能用
- win10测试摄像头是否正常方法 win10怎么测试摄像头能不能用
- 怎么检测电脑摄像头能不能用 检测电脑摄像头是否能用的方法
- win10系统qq未检测到摄像头怎么办 win10请求未检测到摄像头的解决方法
- win10笔记本摄像头为什么打开黑屏 win10笔记本摄像头打开黑屏的解决教程
- win10 找不到摄像头怎么解决 win10找不到摄像头设备的解决教程
- win10系统怎么找不到摄像头 win10电脑找不到摄像头设备怎么办
- 联想win10摄像头没有画面怎么回事 联想win10摄像头用不了,点开是灰色的解决方法
- win10开启摄像头绿屏怎么解决 win10开启摄像头绿屏的解决方法
- win10笔记本摄像头怎么样打开 win10笔记本打开摄像头视频聊天的方法
- win10开机自动打开浏览器怎么回事 win10电脑开机老是自动打开浏览器如何关闭
- win10开机自动启动软件在哪里设置 win10怎样设置开机自动启动软件
- win10开机正在清理怎么跳过 win10系统开机后显示正在清理的关闭方法
- win10开机账户登录不进去怎么办 win10系统开机账户登录不了如何解决
- win10c盘怎么扩容 windows10C盘如何扩大容量
- win10电脑关机后风扇还在转解决方法 win10电脑完全关机后风扇再转怎么办
win10教程推荐
- 1 win10开机账户登录不进去怎么办 win10系统开机账户登录不了如何解决
- 2 win10打印机共享指定的网络名不再可用怎么解决
- 3 windows10更新22h2安装失败如何解决 win1020h2更新为什么安装失败
- 4 win10禁止ie强制跳转到edge的方法 win10如何禁止ie跳转edge浏览器
- 5 win10分区c盘调整容量的方法 win10如何调整c盘分区容量
- 6 win10开机选择操作系统怎么关闭 win10系统开机总是要选择操作系统如何解决
- 7 win10共享网络打印机指定的网络名不再可用如何解决
- 8 win10电脑右键管理报错怎么办 win10此电脑右键管理报错处理方法
- 9 win10开机输密码后要等很久什么原因 win10输入密码一直转圈进不去的解决方法
- 10 win10开机取消pin密码的教程 win10系统如何取消开机pin密码
